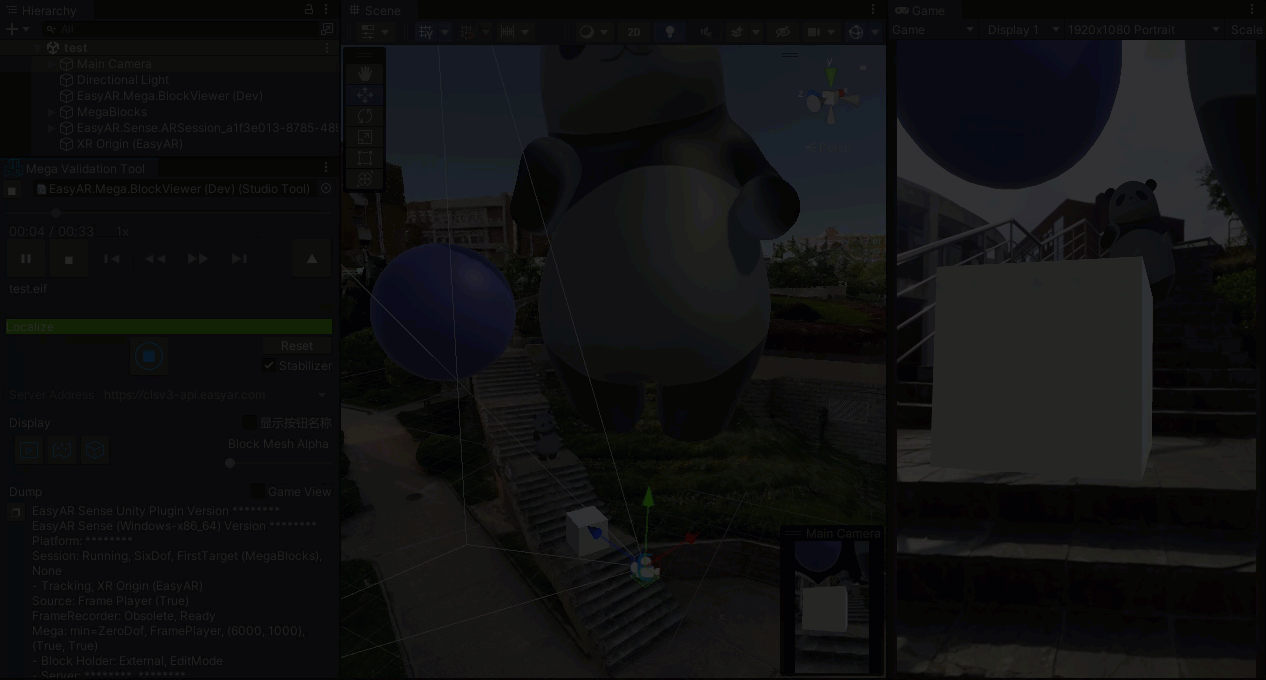录制EIF并远程验证 Mega 效果¶
获取 Mega Toolbox¶
按如下文档步骤操作,获取Mega Toolbox。
使用 Mega Toolbox 录制EIF¶
如果你已经配置好了定位服务,请按如下文档步骤操作,登录账号,选择或不选择标注数据,进入定位页面进行录制,
如果你还没有配置定位服务,可以按如下文档步骤操作,录制EIF文件。
注意在录制后根据文档内方法导出EIF(老版本还需要json文件)到电脑上。
使用 Mega Studio 进行远程验证¶
以下仅列出简要步骤,详细使用方法请参考对应链接内的内容。
参考 获取 Mega Studio 获取并在Unity中导入Mega Studio
导入 标注工具
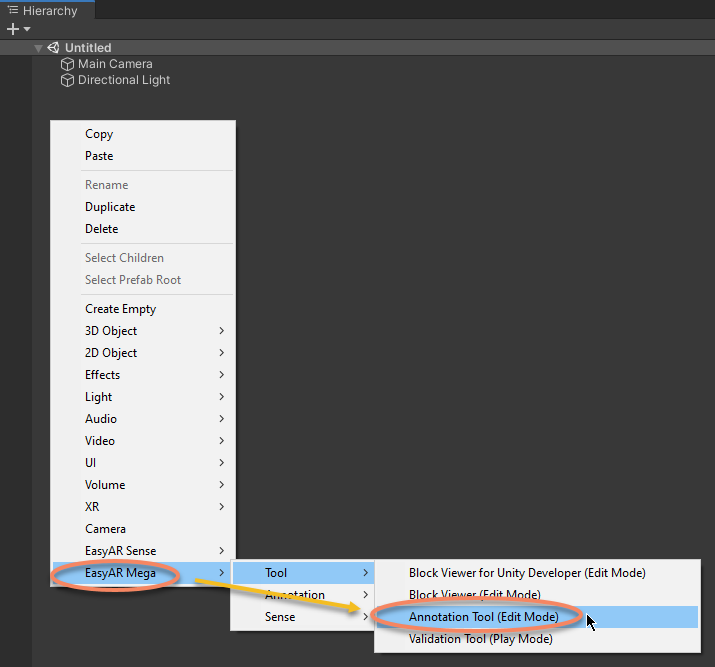
使用 Mega云服务组件 打开你所使用的服务
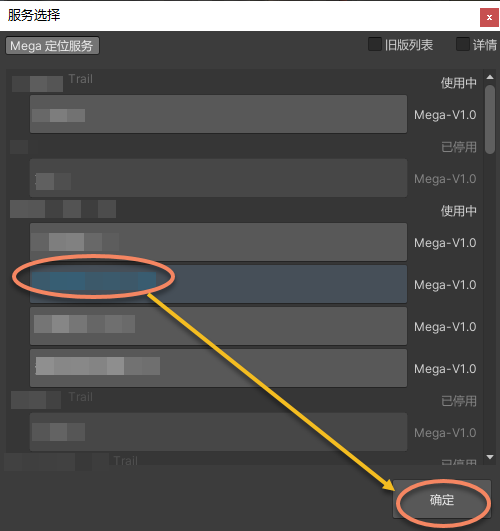
使用 Block数据组件 加载Block数据
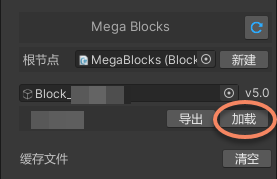
使用 验证组件 验证效果