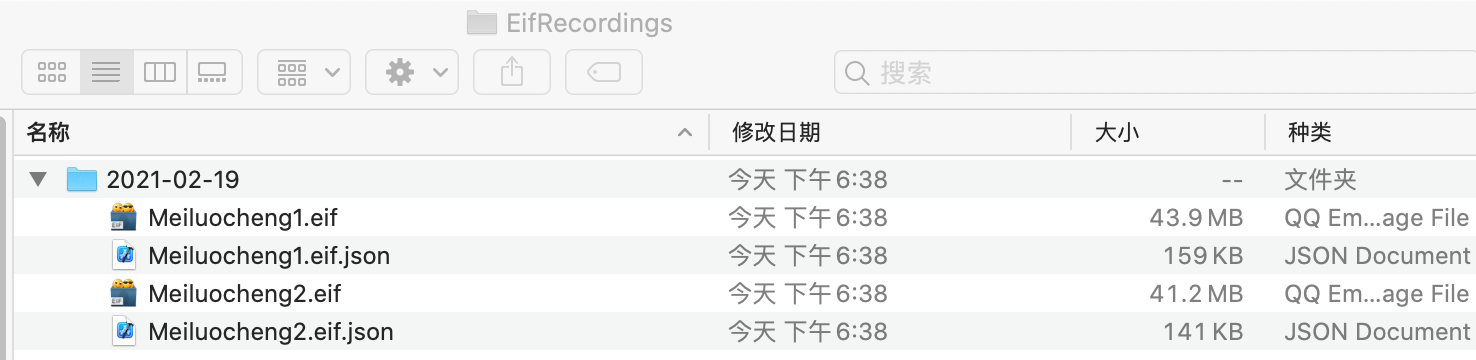现场定位测试及定位问题反馈数据录制工具¶
请事先阅读 标注并在现场验证 Mega 效果 并遵循描述完成标注。
功能入口¶
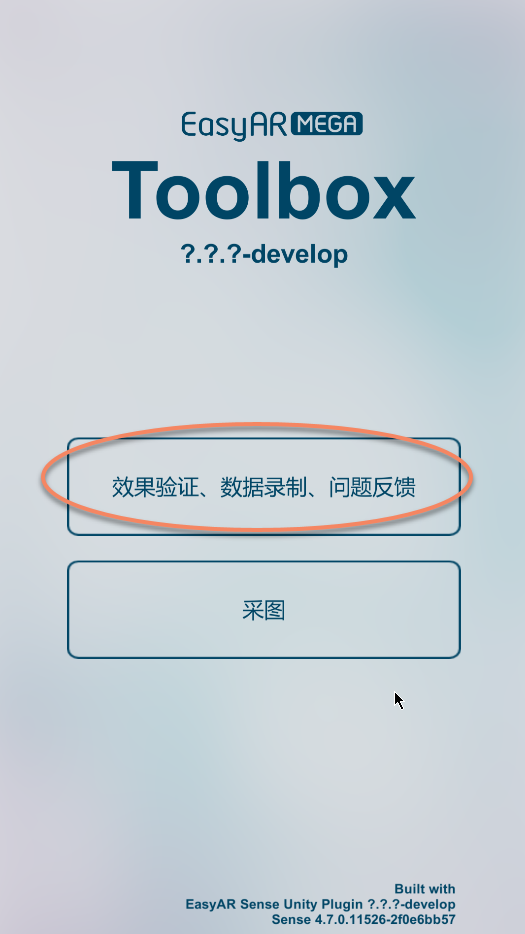
登录账号¶
填写定位服务所在的EasyAR官网的开发中心账号
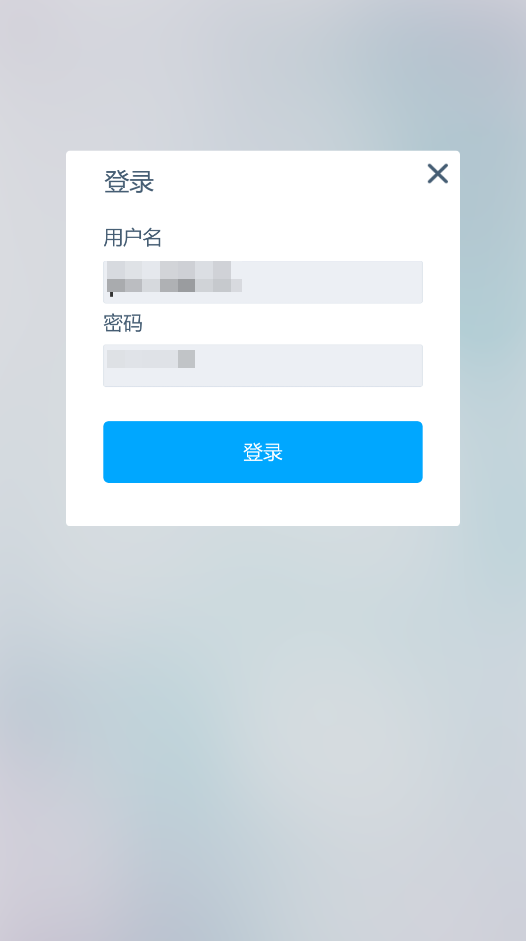
全局配置¶
第一次登录可以看到全局配置窗口,关闭后可以点击右上角 。。。 进入。如无需修改可直接关闭
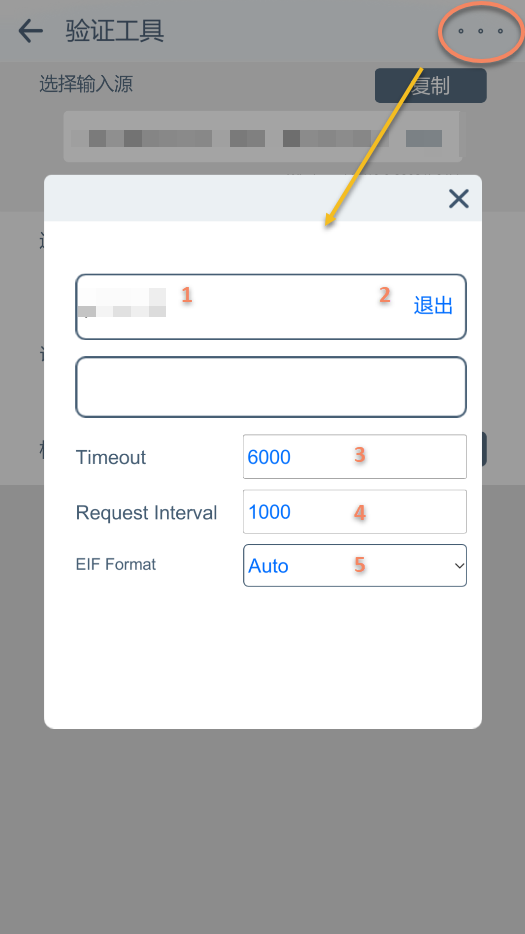
功能说明
当前用户名
退出登录
定位请求超时时间(通常请勿修改)
定位请求间隔(通常请勿修改)
EIF格式(通常请勿修改)
选择定位配置¶
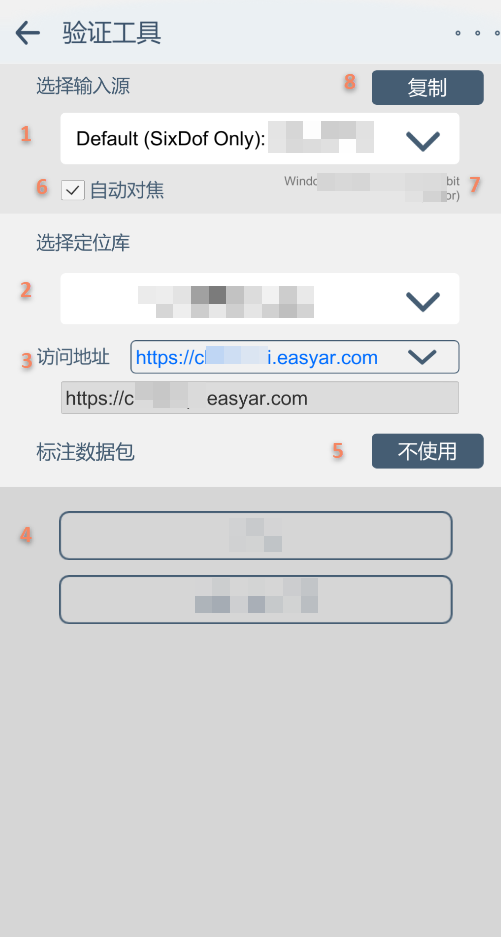
功能说明
选择输入源
选择定位库
修改访问地址(通常不需要修改,海外请根据情况选择)
选择标注数据并进入定位页面
不试用标注数据并进入定位页面
修改期望相机自动对焦(注意:修改不一定生效,部分设备和系统不支持对焦模式修改)
当前设备信息
复制当前设备信息(反馈问题请复制并发送给EasyAR)
选择是否在现场¶
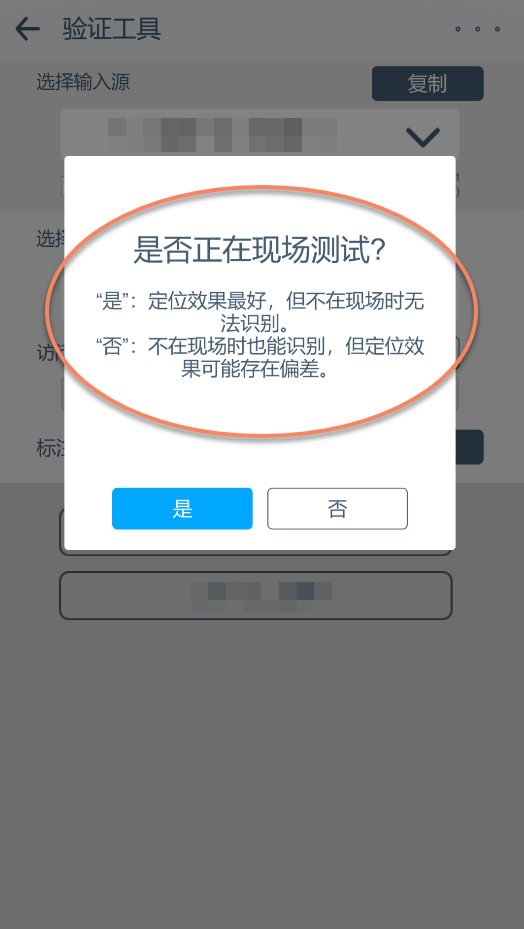
注意
请根据真实情况进行选择。对着图或视频定位请选择否。
错误的选择将导致定位失败(不会有其它现象)。
定位页面说明¶
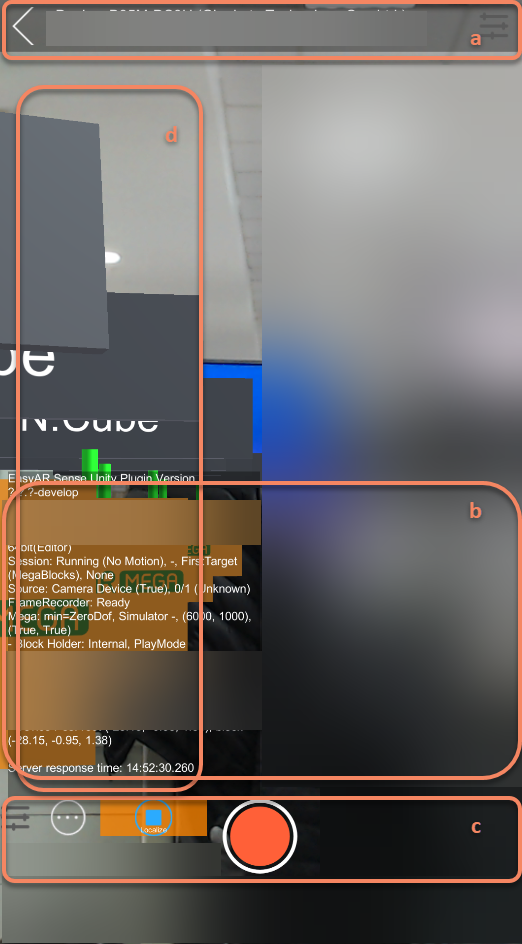
区域说明
详细的功能说明如下
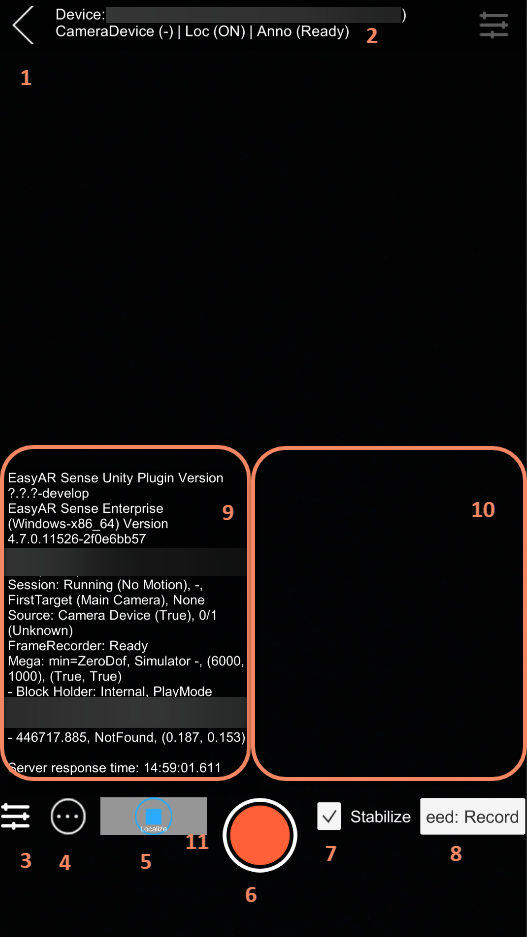
退出当前页面
关键设备信息(显示内容为:
输入源(跟踪状态) | 定位(开关状态) | 标注数据(加载状态))展开/收起高级设置
隐藏/显示状态信息
停止/打开定位
录制/停止录制EIF数据(有效果问题请第一时间在定位的同时录制EIF数据并反馈给EasyAR)
stabilize开关(请勿随意修改)
录制eed dump数据(请根据EasyAR团队需求录制并反馈数据)
信息区(点击可以复制)
错误信息区
定位状态指示器
定位状态指示器颜色说明
绿色:定位到Block且设备VIO跟踪成功显示绿色,若无新的定位结果将在5s内渐变至透明;
黄色:定位到Block但设备VIO跟踪失败显示黄色,若无新的定位结果将在5s内渐变至透明;
白色:定位不到Block显示白色,若无新的定位结果将在5s内渐变至透明;
红色:定位出错显示红色,在下次定位结果返回前保持显示;
注意
请重点关注 9.信息区 显示的内容,其中包含当前设备状态、ARSession 状态、定位服务状态及请求结果(异步更新)。定位到时会显示定位到的block名称,并在空间中展示选择的标注数据的内容。
EIF数据录制¶
点击录制EIF按钮后开始录制
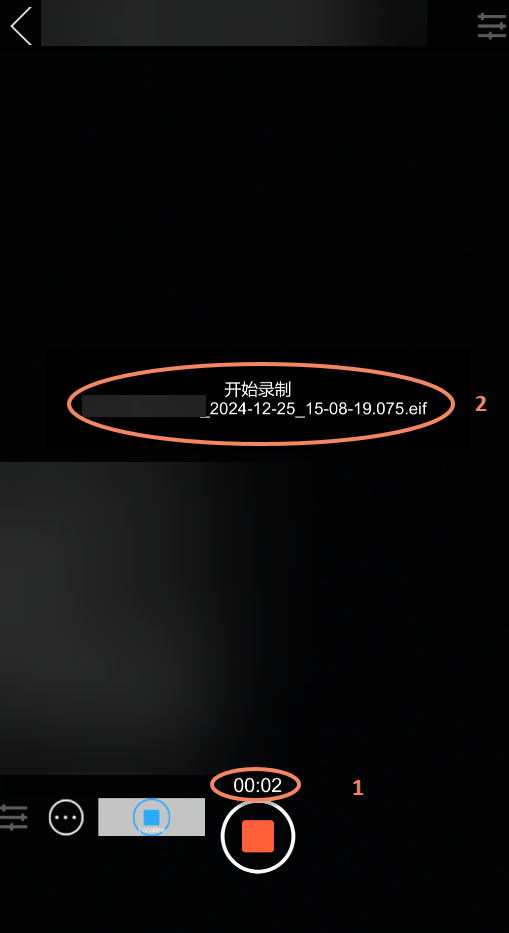
录制时间
录制的文件名
注意
录制EIF用于反馈时,请确保录制数据的同时标注数据复现了你的问题。如果问题没有复现,那EasyAR也无法分析。
录制结束后,请使用Mega Studio运行验证工具,并确认问题可以复现。如果问题没有复现,那EasyAR也无法分析。
在一些特殊情况,请遵循EasyAR的指导进行数据录制。
EIF数据导出¶
注意
使用老版本工具或数据格式时,录制的数据中除了有eif,还包含与eif对应的json文件,两者需同时导出。
使用新数据格式录制不会生成json文件。
Android版本¶
直接连接电脑,读取本地文件,进入本地文件路径: Android/data/com.easyar.mega.toolbox/files/MegaStudio/FrameStream ,然后选择对应日期的数据文件导出即可。
你也可以使用adb命令导出文件: adb pull /sdcard/Android/data/com.easyar.mega.toolbox/files/MegaStudio/FrameStream
IOS版本¶
iPhone连接Mac电脑¶
打开Finder应用程序,点击手机图标,点击信任后在手机端也点击“信任”
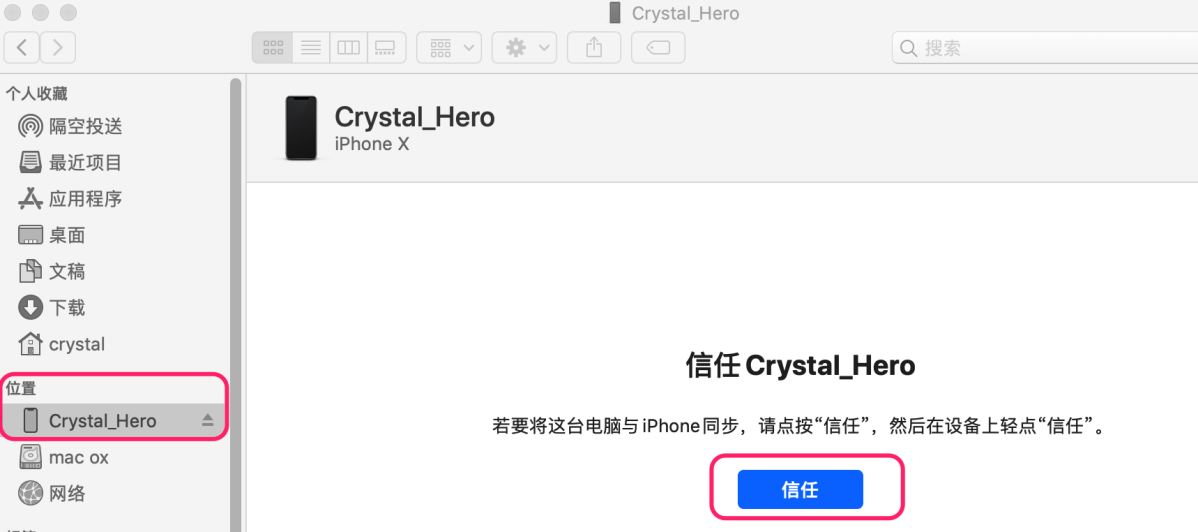
授信后点击“文件”菜单,找到 MegaToolbox App下的 MegaStudio 文件夹,拖拽到电脑桌面
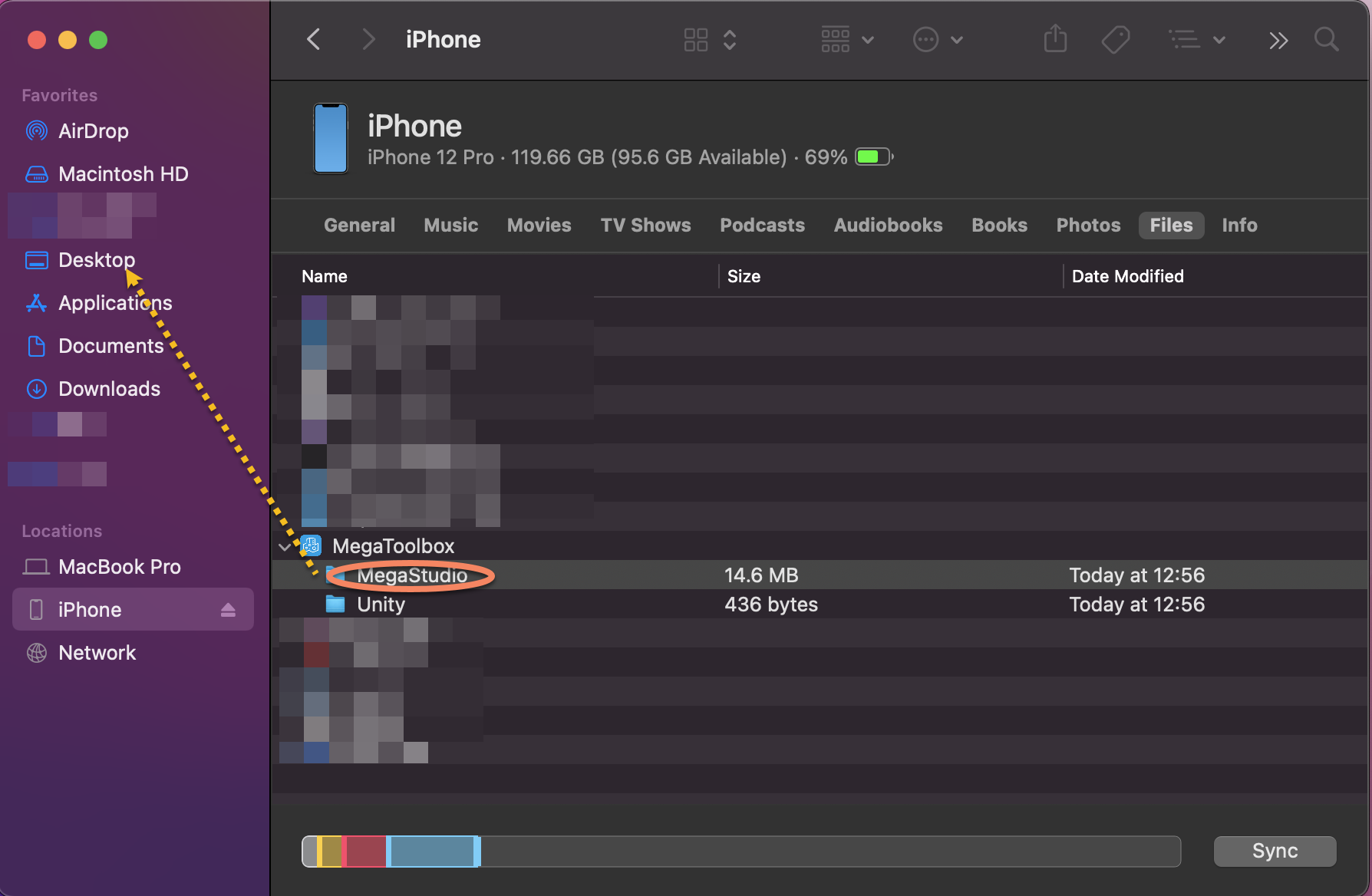
当该文件夹数据量较大时请注意是否全部导出完成,建议先查看桌面文件夹大小,和上图中的对应文件夹作对比。
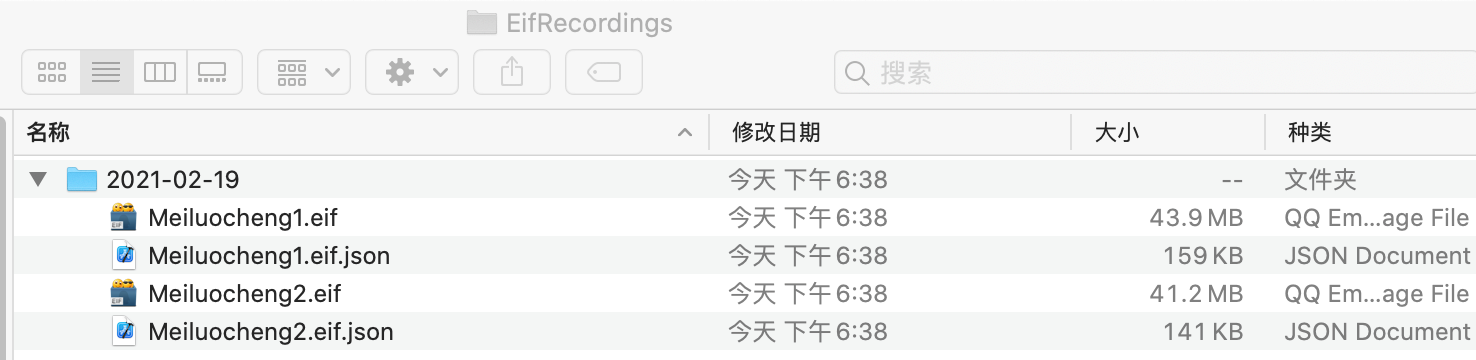
iPhone连接Windows电脑¶
Windows电脑安装以下工具:
iTunes:https://www.apple.com.cn/itunes/
安装完成后手机连接电脑并进行授信操作
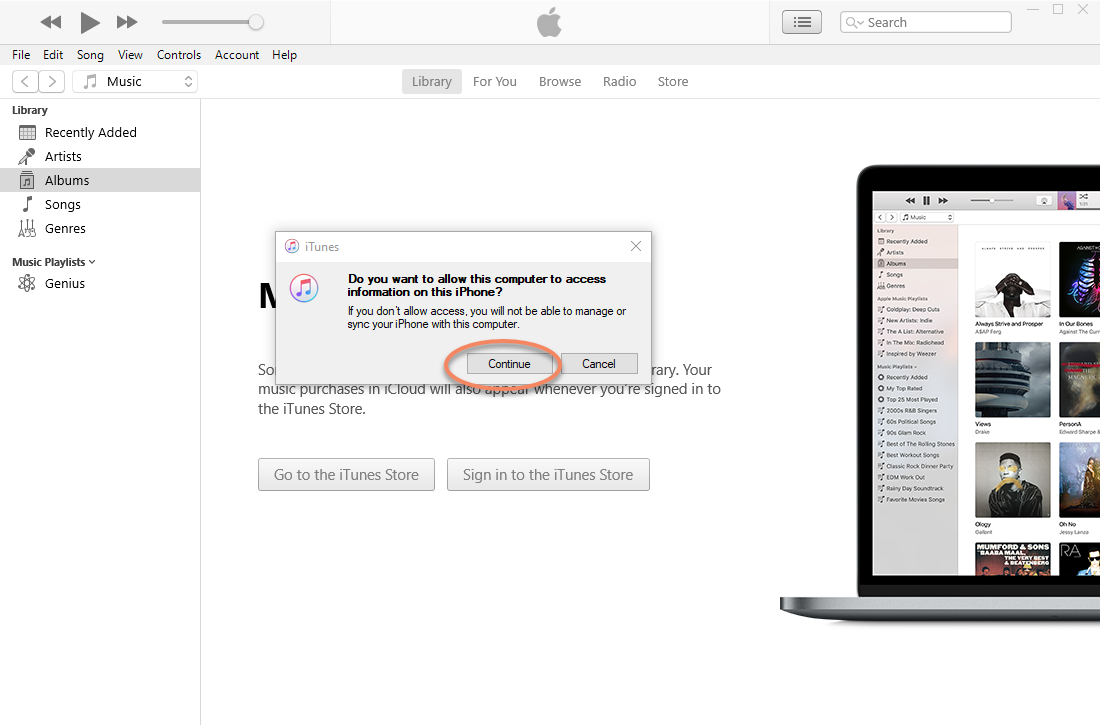
点击手机按钮
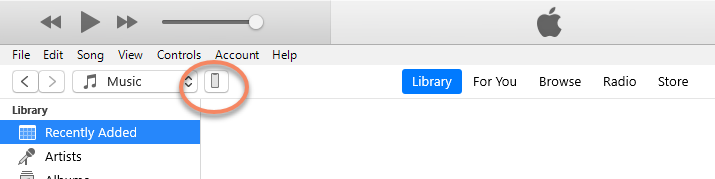
点击文件共享,找到 MegaToolbox App下的 MegaStudio 文件夹,点击保存
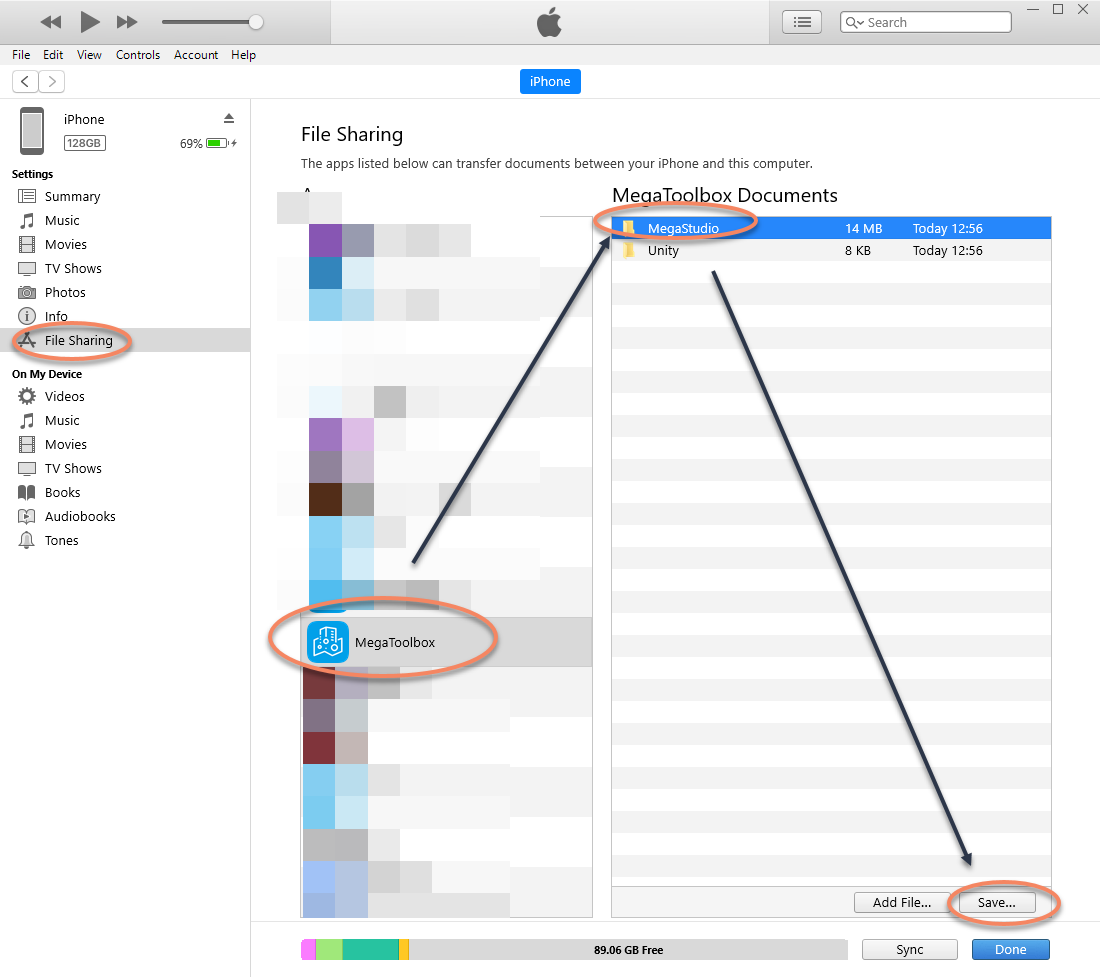
当该文件夹数据量较大时请注意是否全部导出完成,建议先查看桌面文件夹大小,和上图中的对应文件夹作对比。