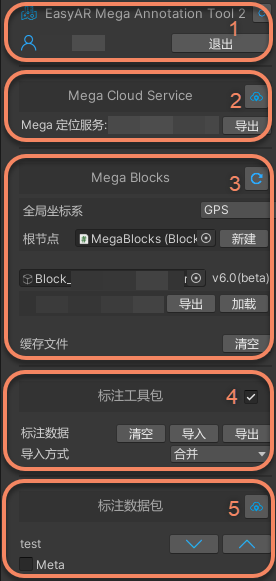标注工具¶
添加工具¶
在 Hierachy 面板空白处右键点击,选择 EasyAR Mega > Tool > Annotation Tool (Edit Mode)
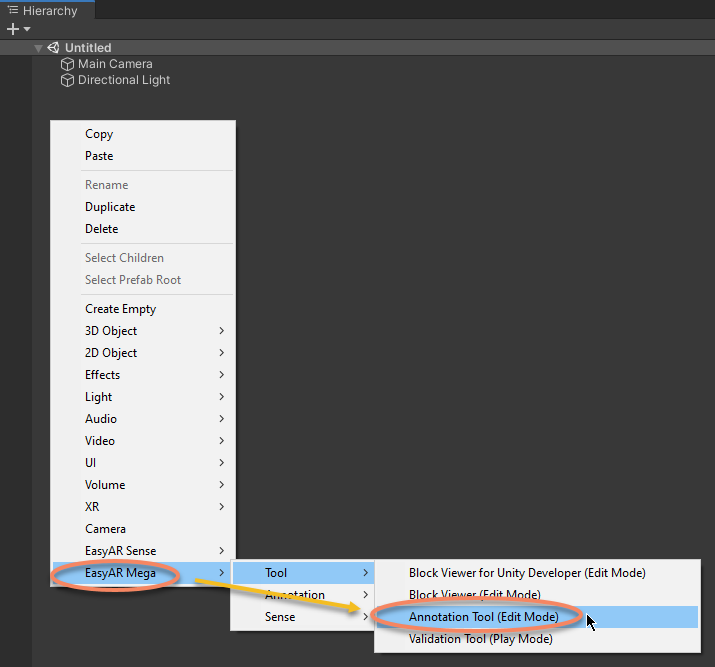
添加后会多出来两个节点:
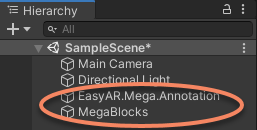
除验证工具以外所有功能都只能在编辑器中且非运行状态使用。即需要在下图中的按钮 没有按下 时使用。
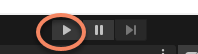
在运行时,工具相关节点和数据仍将在场景中保留,可以配合验证工具使用,但工具本身所有功能都不可使用。如果你在开发Unity应用,应在app打包到移动设备上之前删除场景中的 EasyAR.Mega.Annotation 节点。
工具模块说明¶