采图(EIF部分)工具¶
注意
该工具仅用于采图同时录制EIF数据,或者在特殊情况下不登录账号录制EIF数据。
通常使用请勿使用该工具。
反馈问题请勿使用该工具。
功能入口¶
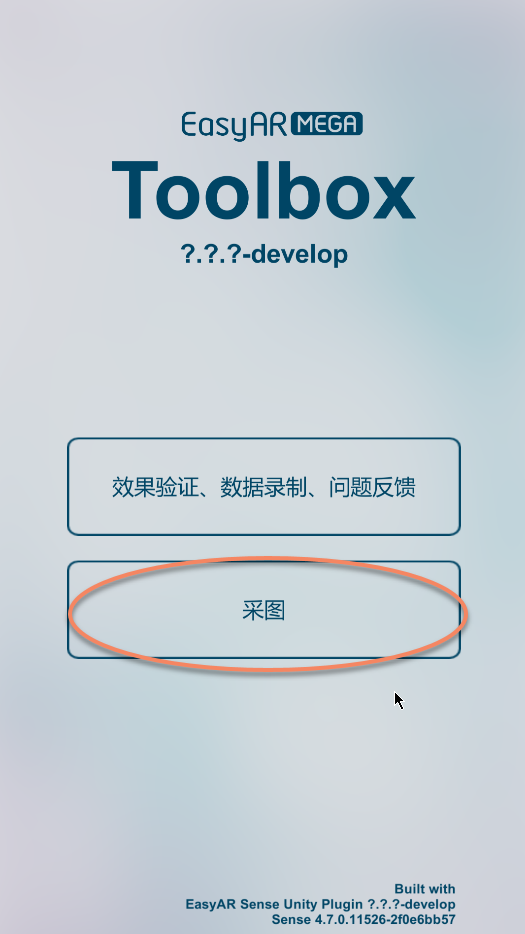
填写文件名¶
填写文件名,然后点击按钮“进入”(文件名仅支持英文和数字,例子:meiluocheng2为美罗城2层,如下测试例子:test)
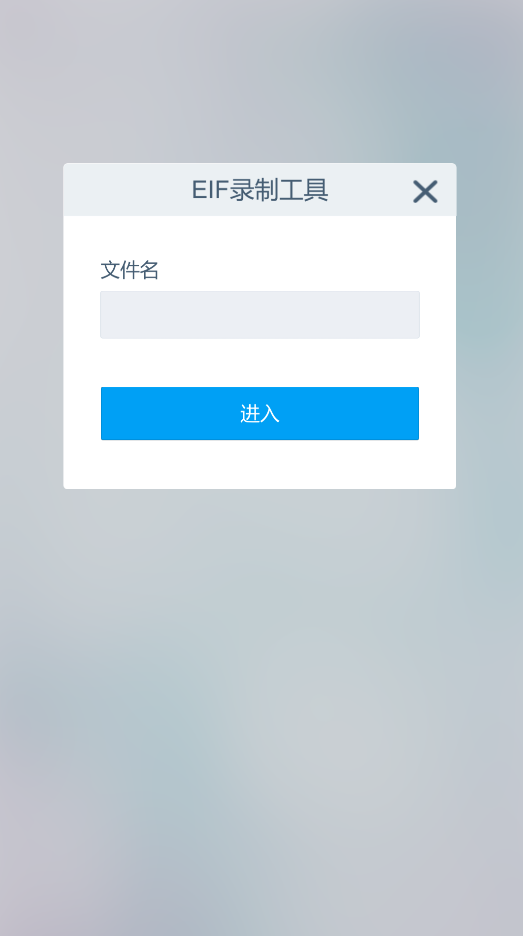
采集时录制EIF¶
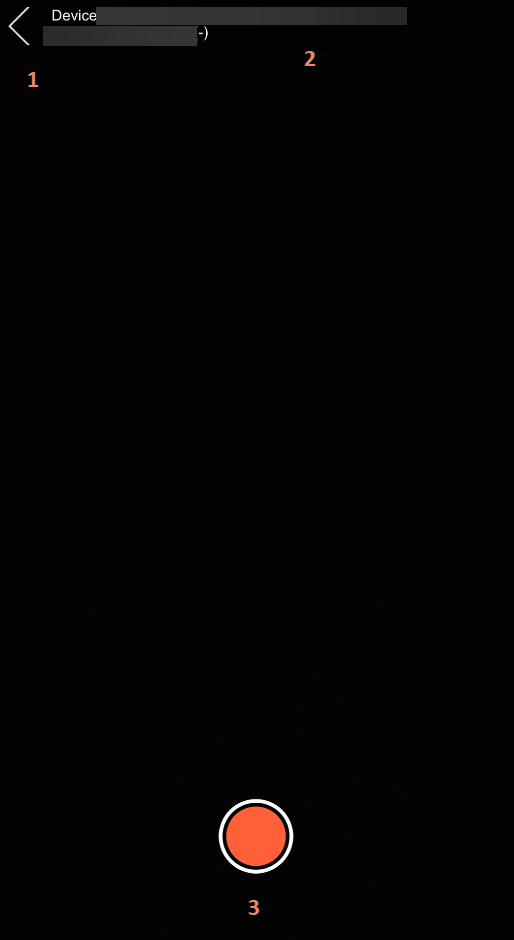
详细的功能说明如下
退出当前页面
关键设备信息(显示内容为:
输入源(跟踪状态))录制/停止录制EIF数据
命名文件后进入相机开启页面,先不要点击底部的开始录制按钮,此时可将相机先朝向地面或者较近处纹理丰富的区域进行初始化设置,观察到面板参数 跟踪状态 的值变为·· Tracking 之后再将手机抬起朝向需要录制测试数据的地方点击开始录制。
点击录制EIF按钮后开始录制

录制时间
录制的文件名
录制时需要在之前采图区域内行走,重点是需要识别出内容效果的点位附近。录制时模拟正常游客视角,避免突然大幅转向或者长时间朝向白墙/地面等无纹理的区域,每段录制时长建议不超过10min。录制完成即可点击底部按钮停止录制。
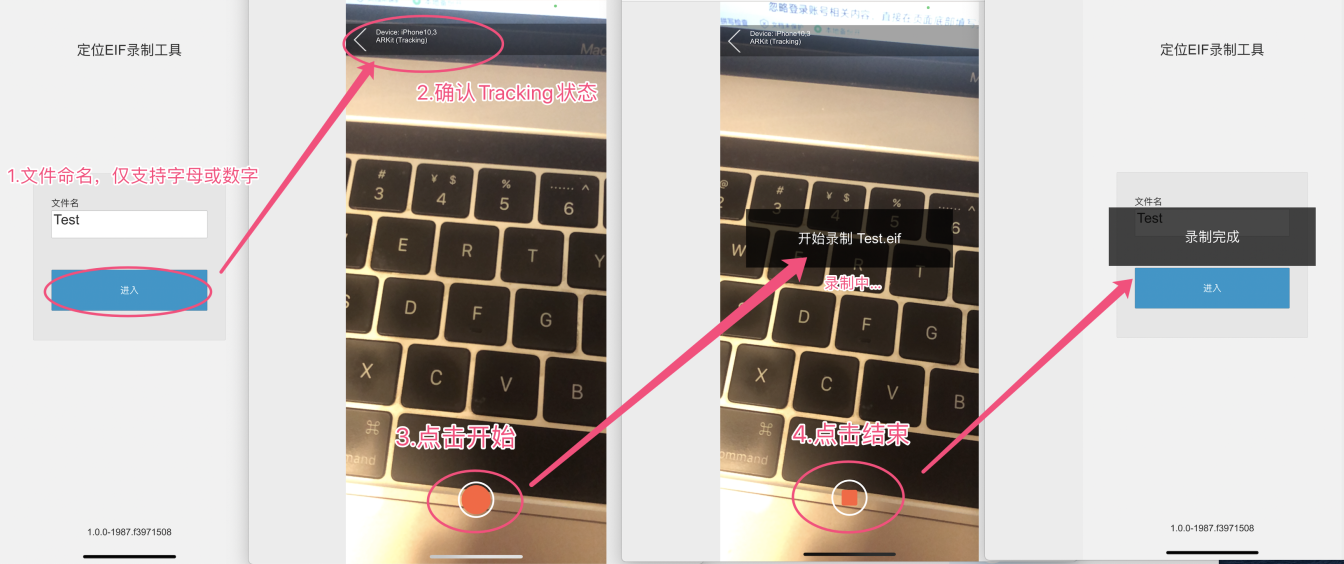
EIF数据导出¶
注意
使用老版本工具或数据格式时,录制的数据中除了有eif,还包含与eif对应的json文件,两者需同时导出。
使用新数据格式录制不会生成json文件。
Android版本¶
直接连接电脑,读取本地文件,进入本地文件路径: Android/data/com.easyar.mega.toolbox/files/MegaStudio/FrameStream ,然后选择对应日期的数据文件导出即可。
你也可以使用adb命令导出文件: adb pull /sdcard/Android/data/com.easyar.mega.toolbox/files/MegaStudio/FrameStream
IOS版本¶
iPhone连接Mac电脑¶
打开Finder应用程序,点击手机图标,点击信任后在手机端也点击“信任”
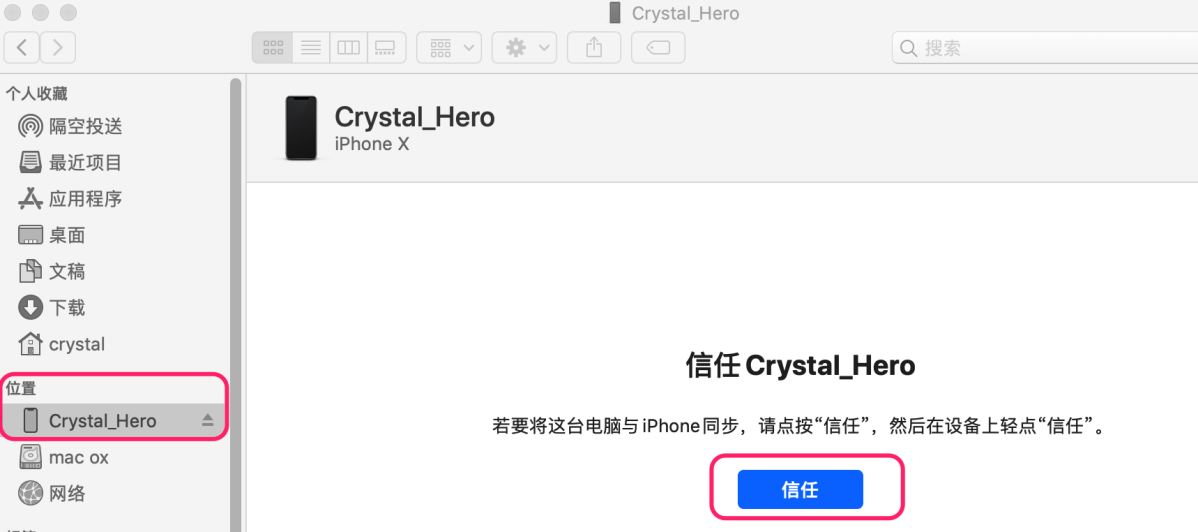
授信后点击“文件”菜单,找到 MegaToolbox App下的 MegaStudio 文件夹,拖拽到电脑桌面
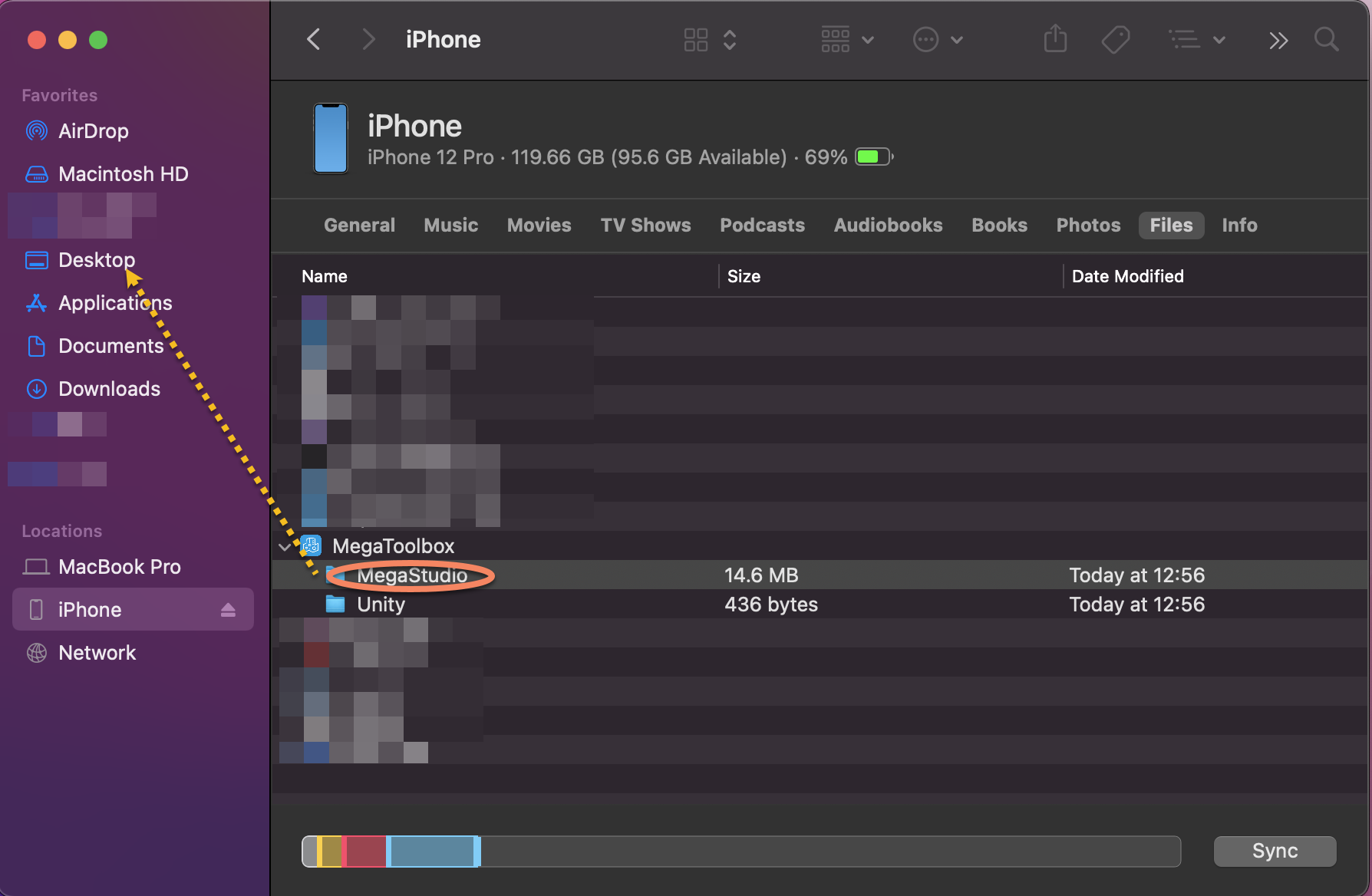
当该文件夹数据量较大时请注意是否全部导出完成,建议先查看桌面文件夹大小,和上图中的对应文件夹作对比。
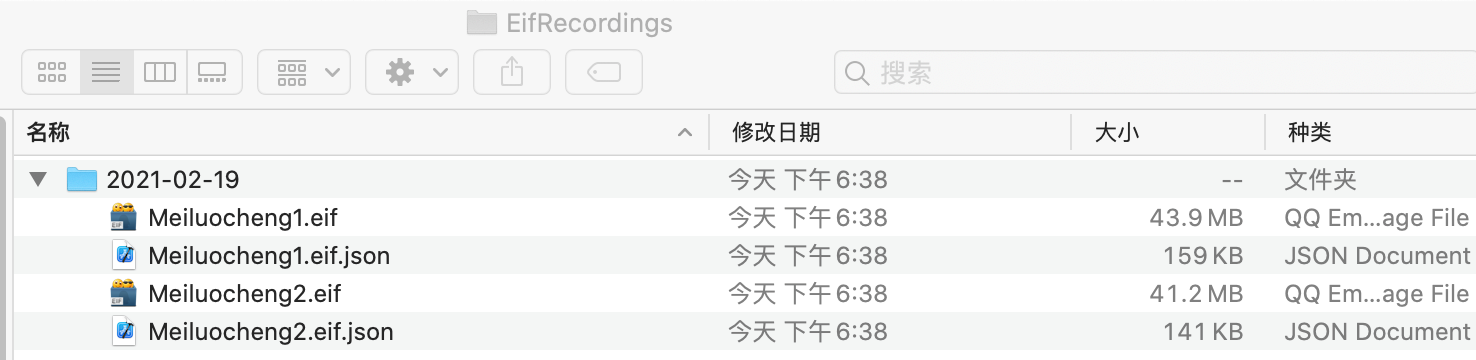
iPhone连接Windows电脑¶
Windows电脑安装以下工具:
iTunes:https://www.apple.com.cn/itunes/
安装完成后手机连接电脑并进行授信操作
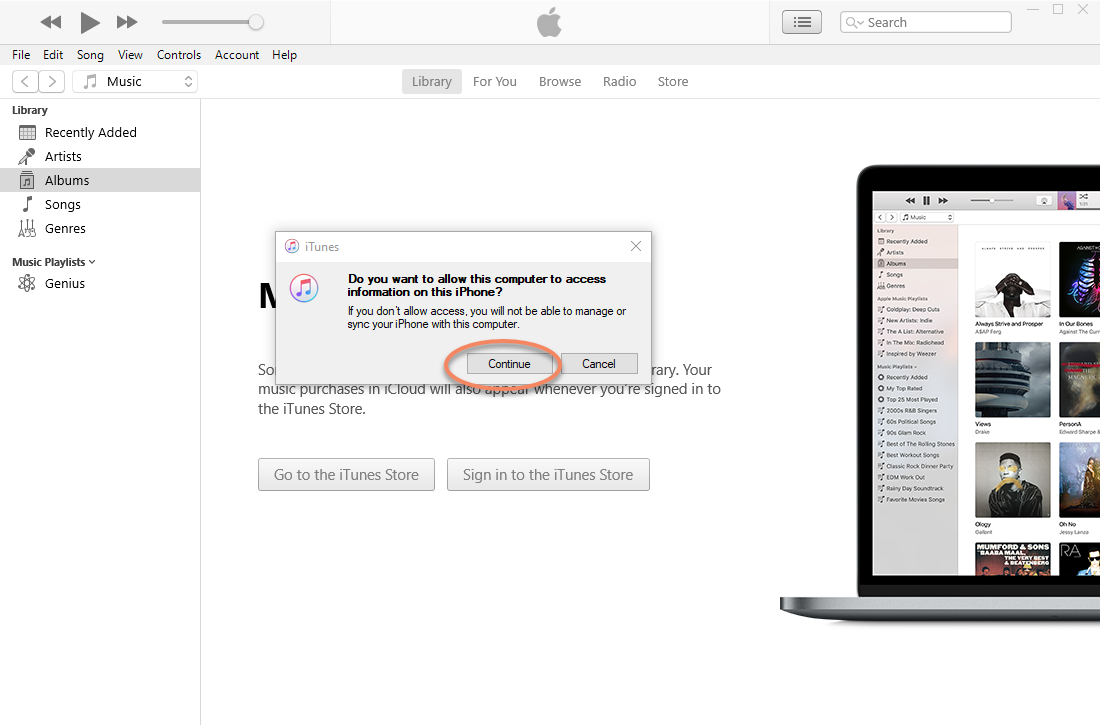
点击手机按钮
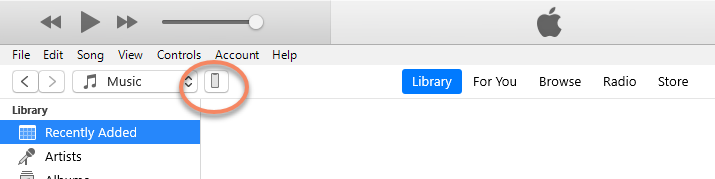
点击文件共享,找到 MegaToolbox App下的 MegaStudio 文件夹,点击保存
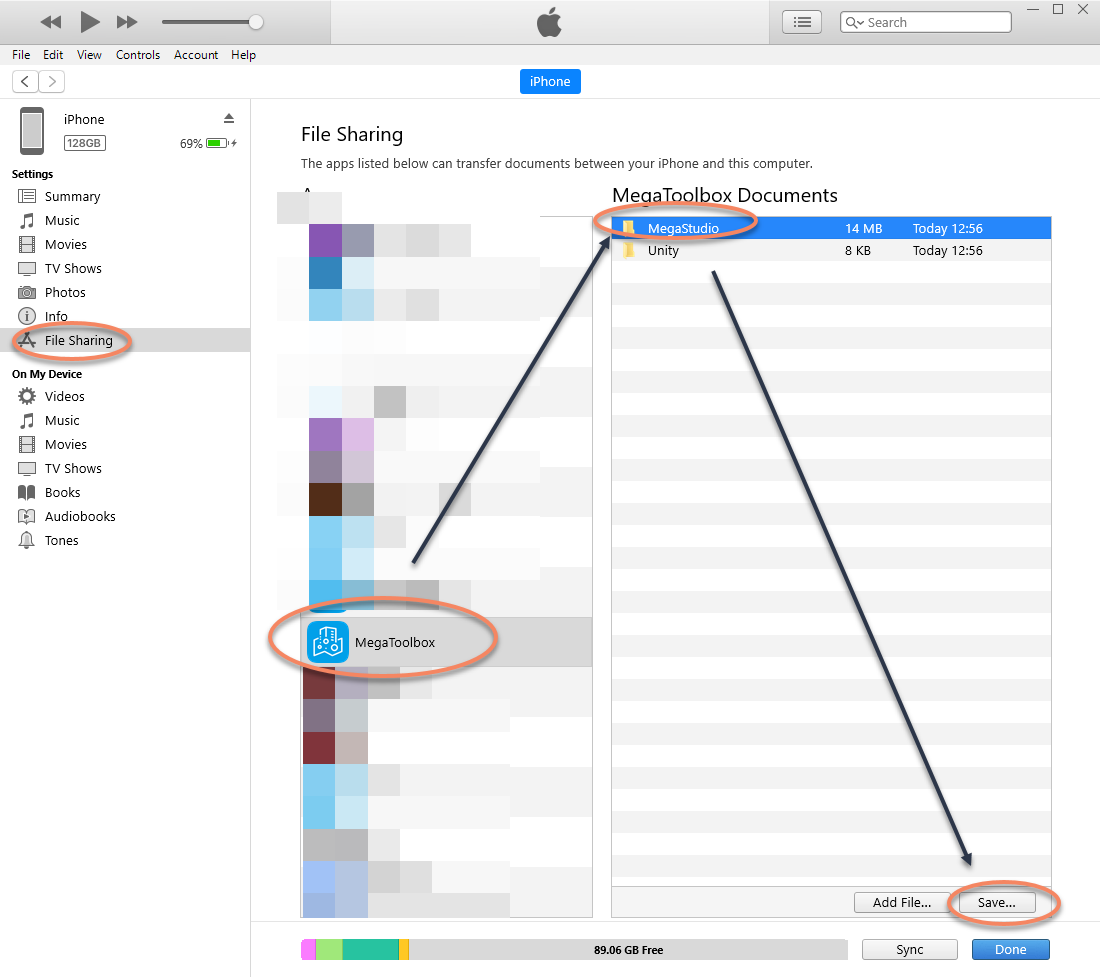
当该文件夹数据量较大时请注意是否全部导出完成,建议先查看桌面文件夹大小,和上图中的对应文件夹作对比。
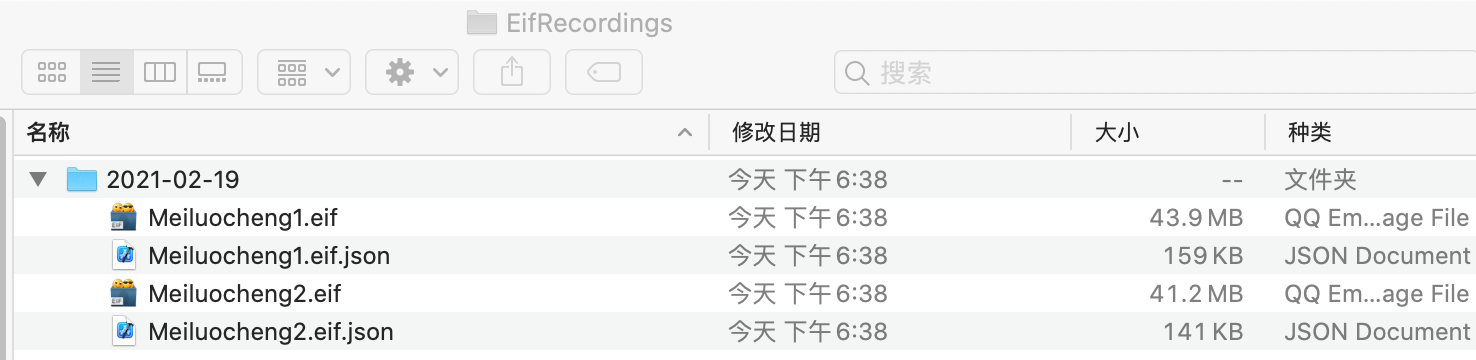
EIF数据上传¶
eif测试数据需和采图视频数据一起上传到建图服务中(上传时需注意eif数据和建图视频数据的对应关系,例如采图数据时美罗城1层的,那么与该数据一起上传的eif也应该是美罗城1层的)。具体上传操作说明见 构建 Mega Block