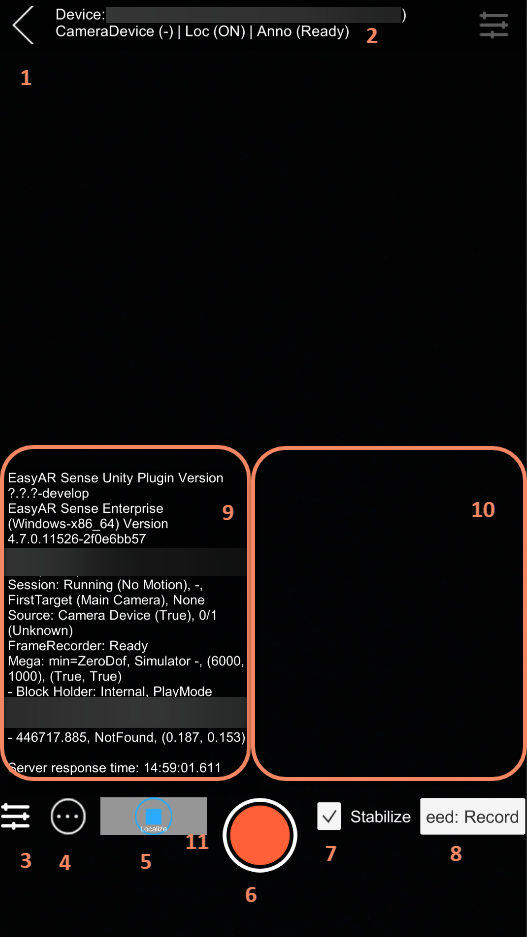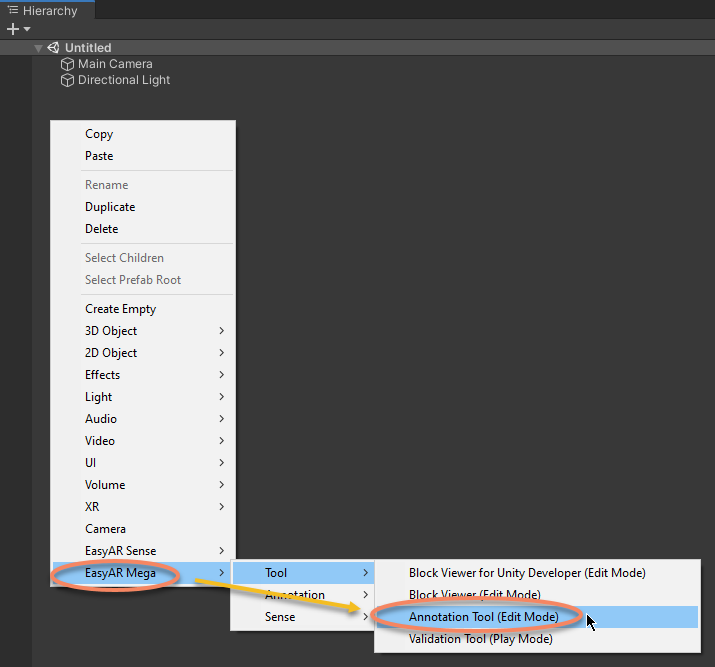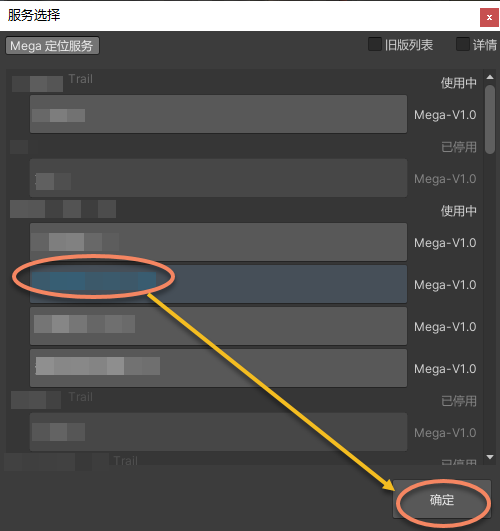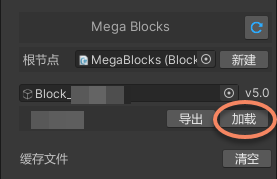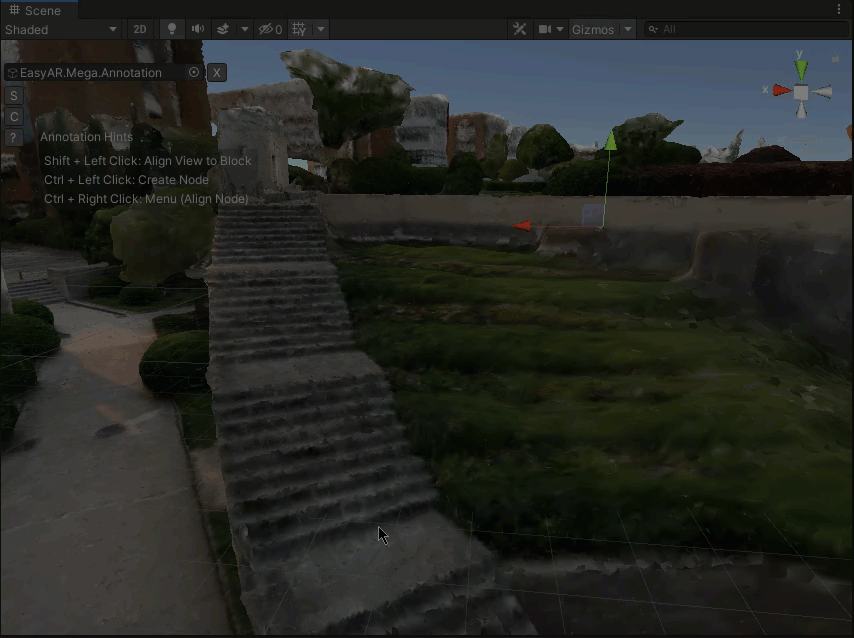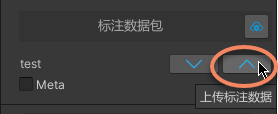标注并在现场验证 Mega 效果¶
使用 Mega Studio 进行标注¶
以下仅列出简要步骤,详细使用方法请参考对应链接内的内容。
获取 Mega Toolbox¶
按如下文档步骤操作,获取Mega Toolbox。
使用 Mega Toolbox 进行现场验证¶
按如下文档步骤操作,登录账号并选择标注数据包进行验证
请重点关注 9.信息区 显示的内容,其中包含当前设备状态、ARSession 状态、定位服务状态及请求结果(异步更新)。定位到时会显示定位到的block名称,并在空间中展示选择的标注数据的内容。