标注组件¶
版本需求:>= 2.1
使用 标注工具 时,标注工具包会默认打开。当Block模块中存在数据时, Scene 窗口将显示工具。
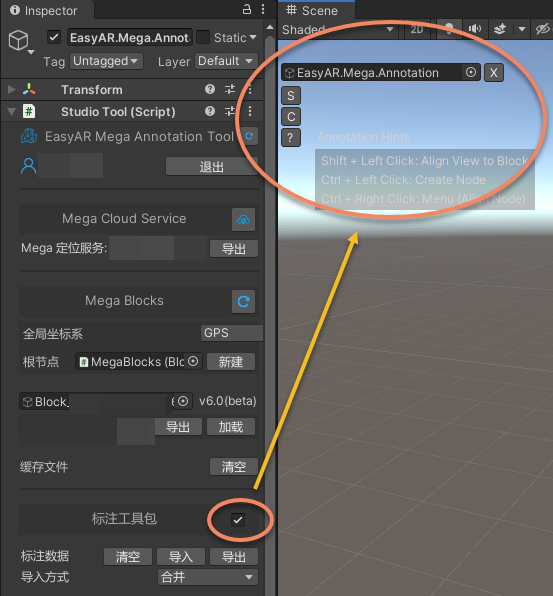
工具界面说明:
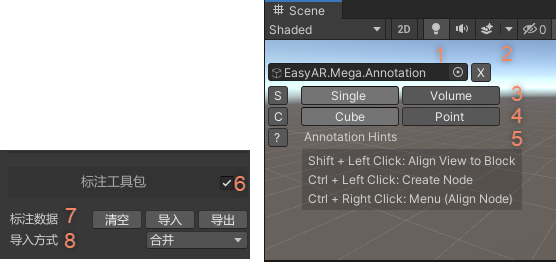
创建标注(使用Scene View工具)¶
版本需求:>= 2.1
按住 Ctrl (Windows) / Command (Mac) 键,然后在需要标注的地方点击鼠标左键即可。
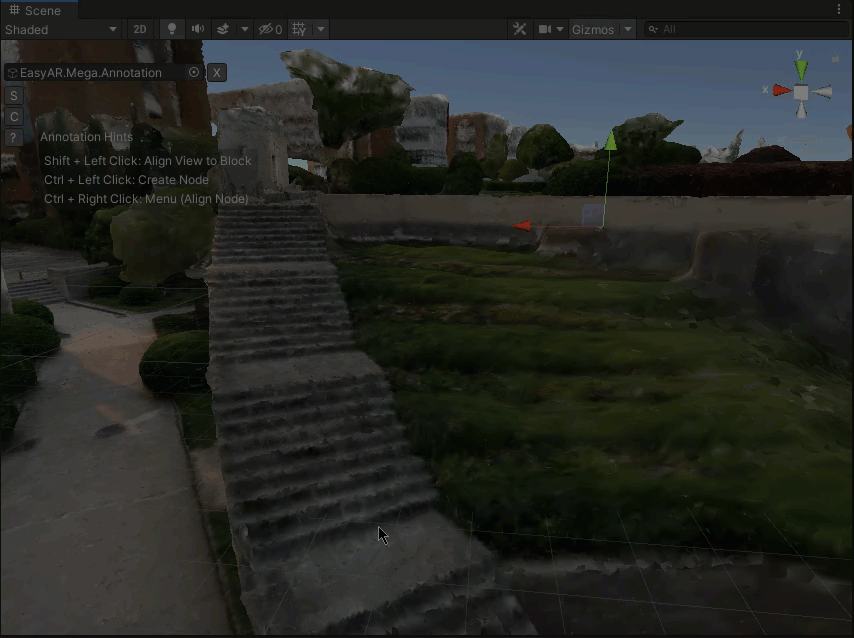
如果鼠标所指向区域是Block的一部分,标注数据将会以底面紧贴Block模型(或其上方的物体)的方式被创建出来。
如果鼠标所指向区域不是Block的一部分,点击鼠标时将会弹出选择创建的标注数据在哪个Block上。如果根节点有GPS信息,也可以使用GPS数据进行标注。
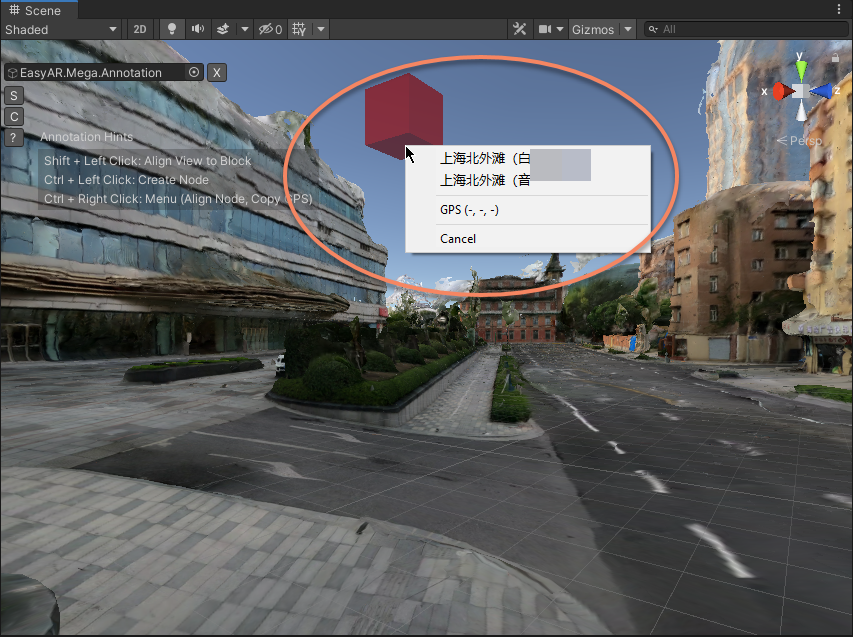
你可以选择创建Cube标注或Point标注,这个类型会在标注数据(ema文件)中体现。
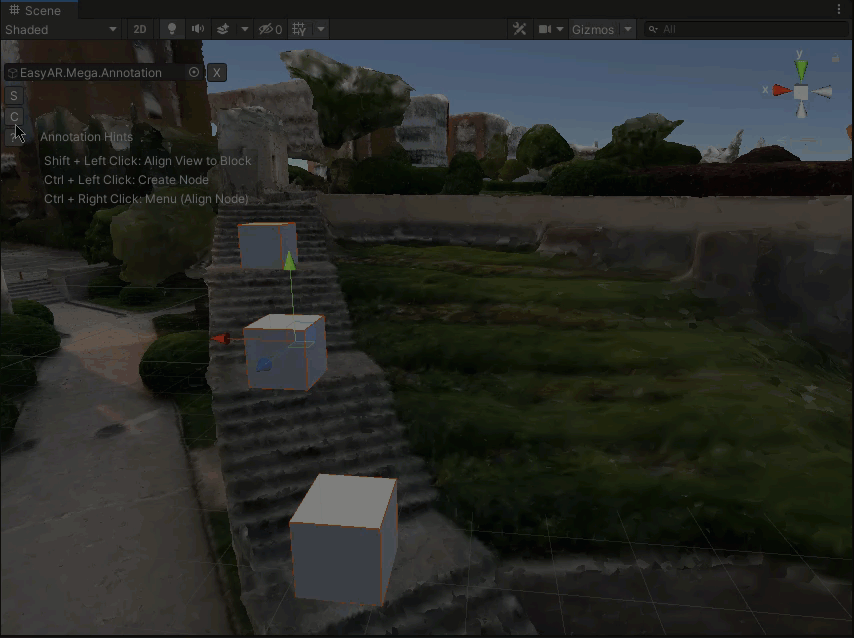
你也可以在空间中批量创建标注数据。
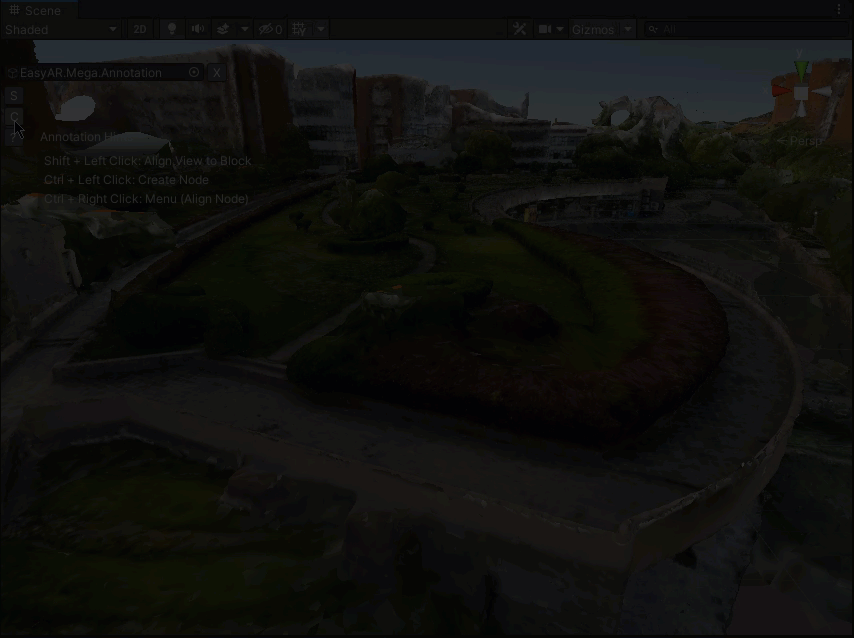
批量创建时可以选择不同的标注类型,也可以随意调整标注间隔。
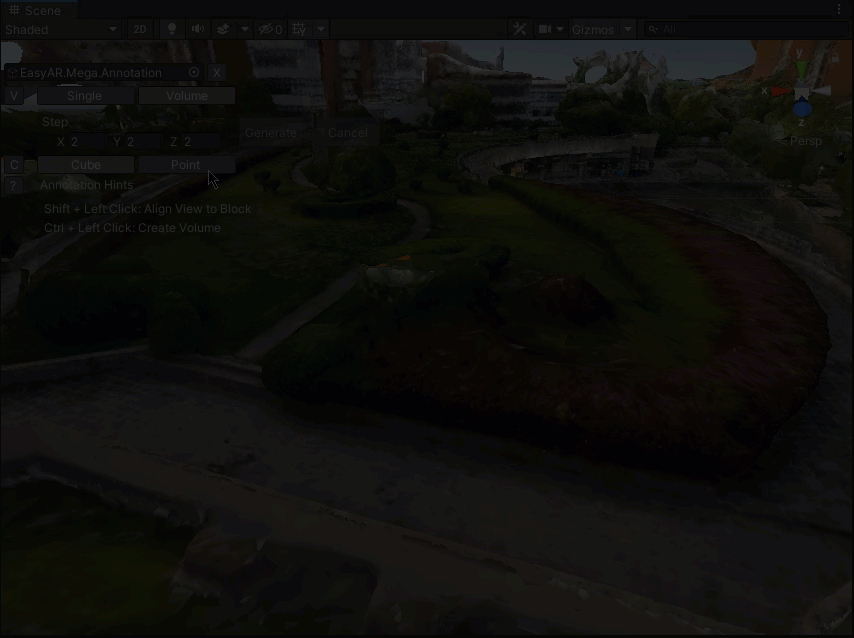
工具还提供了很多功能,使用时可以参考屏幕提示。常见的操作说明如下,
Shift + 单击左键: 调整视角及旋转中心到鼠标所指向的Block区域
单点标注模式:
Shift + 单击左键: 调整视角及旋转中心到鼠标所指向的Block区域Ctrl/Command + 单击左键: 创建标注节点Ctrl/Command + 单击右键: 显示菜单(可以重新对齐选中的标注,或是在有GPS信息时复制GPS)
批量标注模式:
Shift + 单击左键: 调整视角及旋转中心到鼠标所指向的Block区域Ctrl/Command + (shift) + 单击左键: 开始/继续创建批量标注区域,按住shift时对齐到水平面Ctrl/Command + (shift) + 双击左键: 结束创建批量标注区域(可提前结束来创建线或面)Esc 或 删除批量标注区域: 取消批量标注创建选中批量标注区域 + 单击右键: 显示菜单(批量标注区域创建完成后,可以在区域内创建标注)
导航点图模式:
Ctrl/Command + 单击右键: 取消选中
以上 Ctrl/Command 表示在 Windows 上使用 Ctrl , Mac 上使用 Command
如遇到快捷键冲突,需要使用原本的Unity快捷键时,可以关闭标注工具包。
创建标注(使用Hierarchy View菜单)¶
使用这种方式创建Node时,标注数据将被创建在 Scene 窗口中央,如果中央有物体(比如block),标注数据将创建在其上方,否则会创建在一个浮空的位置。
选中需要标注的Block节点(一般名称为以 Block_ 开头 ),右击选择 EasyAR Mega > Annotation > * 添加
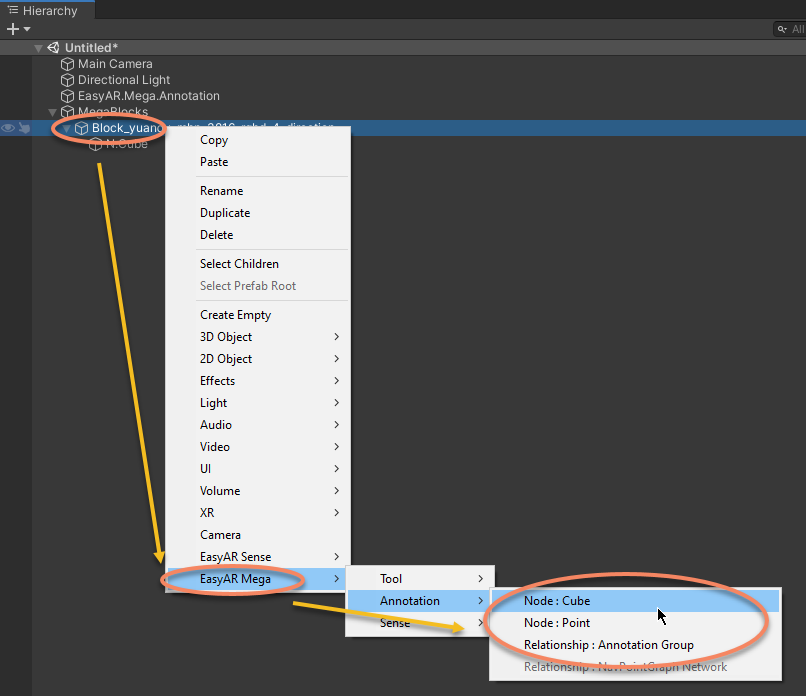
可以添加不同类型的标注节点(立方体、点)或标注数据组 ( 版本需求:>= 2.1 )
也可以选中注数据组之后进行创建( 版本需求:>= 2.1 )
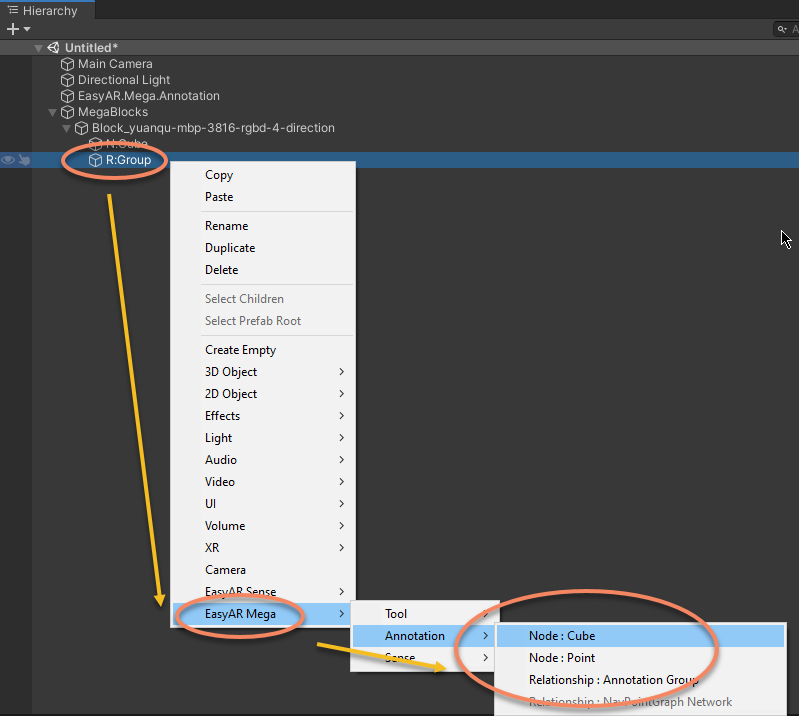
创建标注(使用快捷键)(已废弃)¶
版本需求:< 2.1
选中需要标注的Block节点(一般名称为以 Block_ 开头 ),然后在 Scene 窗口中将鼠标移动到需要标注的地方,按下快捷键 Alt + 1 ( Option + 1 )添加
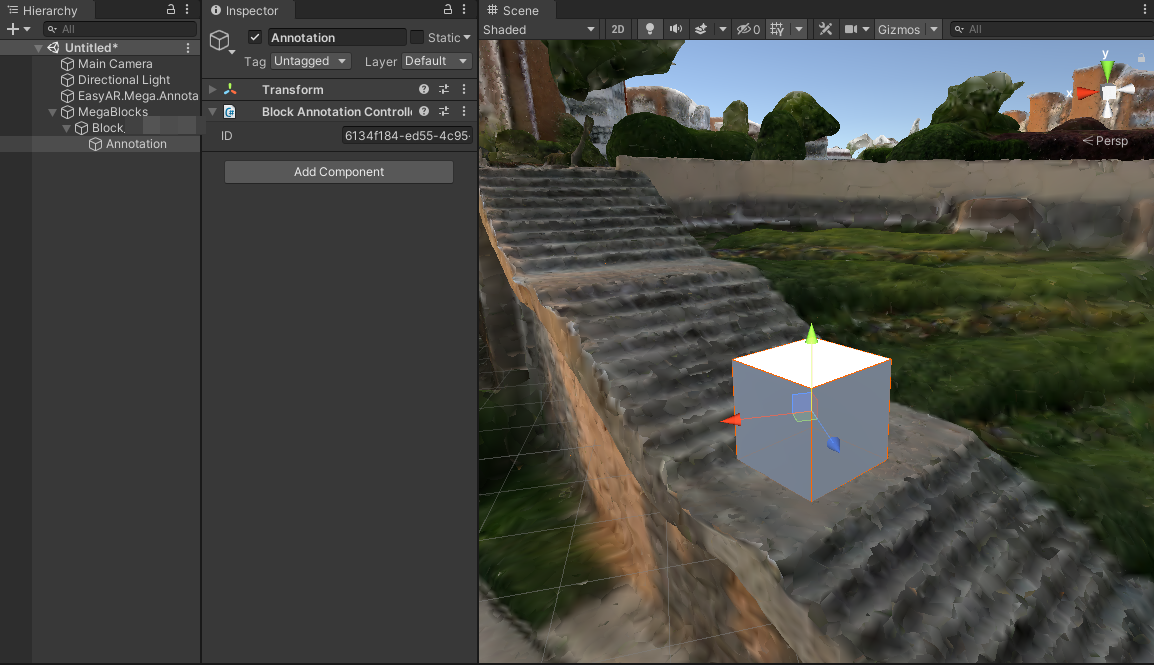
使用这种方式,标注数据将会以底面紧贴Block模型的方式被创建出来。
修改标注¶
标注数据节点可以根据需要进行命名,名字会体现在标注结果中。
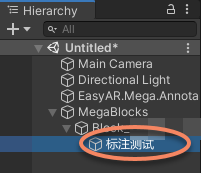
创建之后Annotation可以随意移动,标注的节点可以调整位置、旋转和缩放,这些信息将会被记录在标注结果中。
需要注意的是,如果在场景树中位置不正确(比如不在 Block_ 开头的节点下),标注数据将不会被导出。
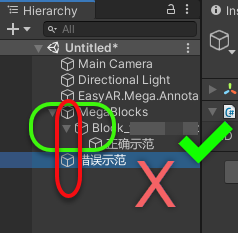
管理标注数据¶
标注之后,标注结果可以导出成ema文件。ema文件是个json格式的文件,其格式定义可以参考ema格式说明。
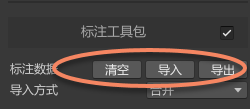
在没有标注数据的场景中导入ema文件,可以将ema文件中的标注结果添加到场景中。要导入ema,首先需保证场景中已经通过工具添加了对应的Block,如果Block不存在,导入ema将失败。
可以使用清空按钮来清空当前场景中的标注数据。
可以选择导入ema时场景中现有数据的处理方式, 合并 将在导入后与场景中现有数据合并, 覆盖 则会在完全清空场景数据之后再进行导入。(2.1之前版本的导入方式为 合并 。)
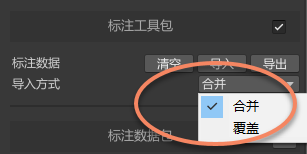
这个选项也会影响存储于服务器的 标注数据包 的导入方式。