手机采集工具¶
注意
该工具用途 仅限于 手机采集。
功能入口¶
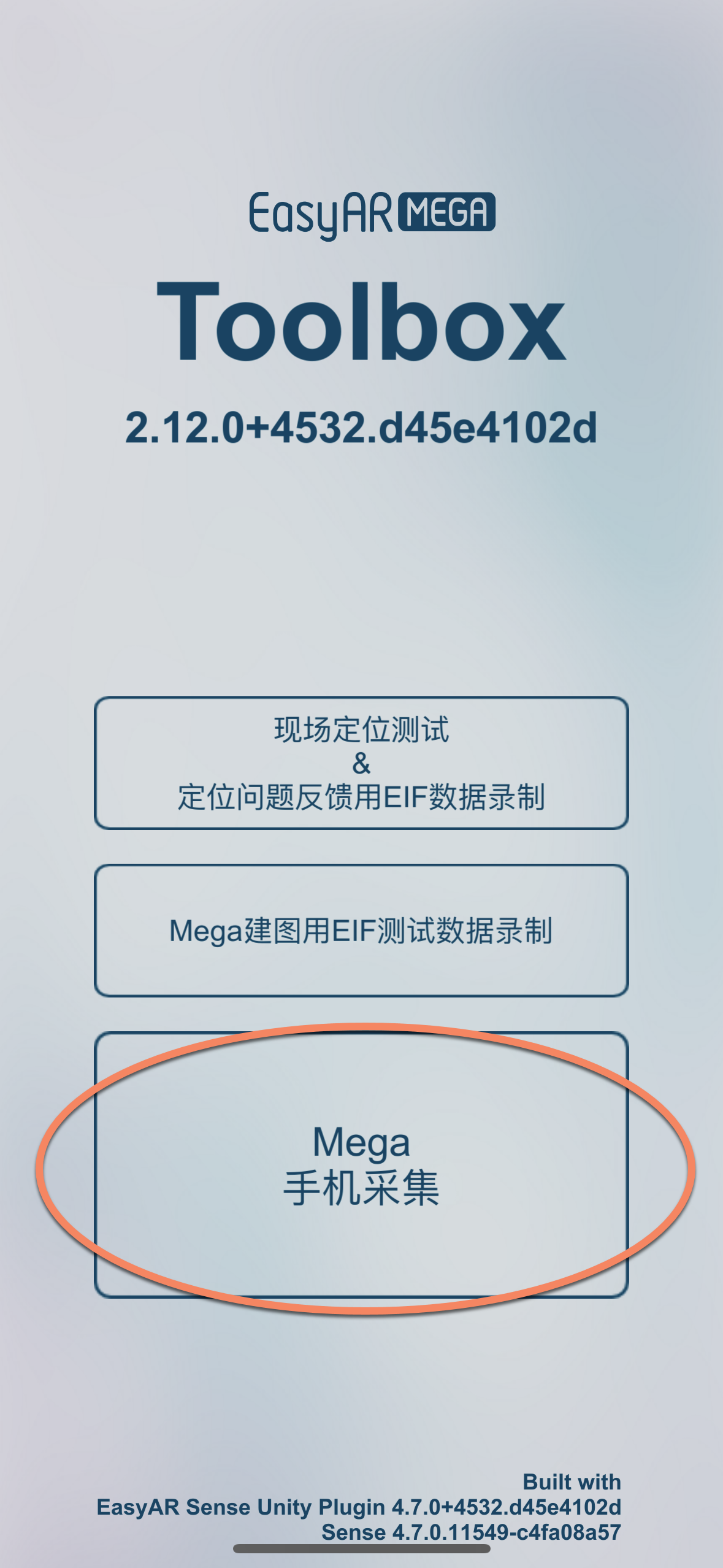
采集文件管理¶
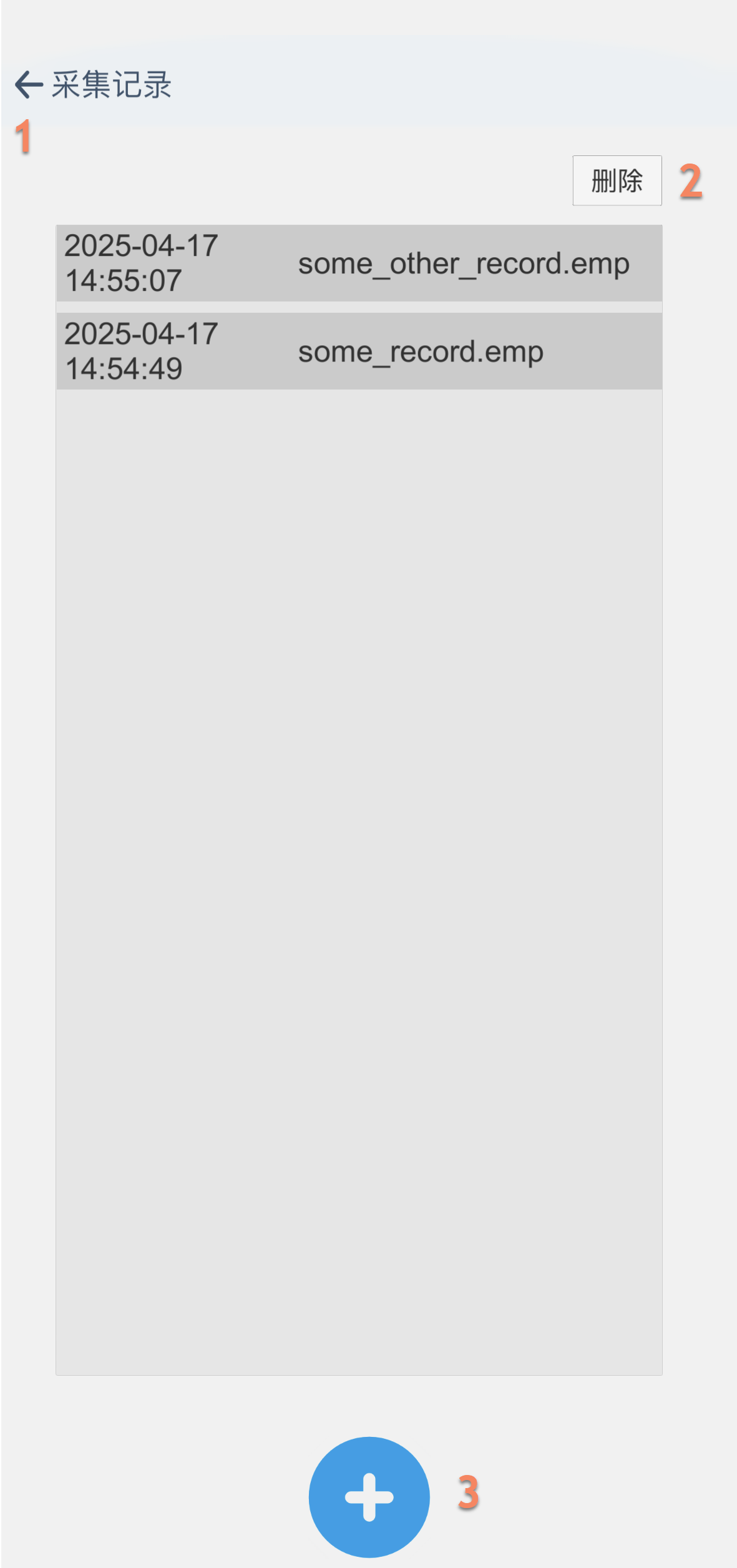
功能说明
退回主界面
删除记录
进入采集页面
点选一个记录,该记录的背景颜色变深表示选中,之后点击删除,该条记录便会被删除
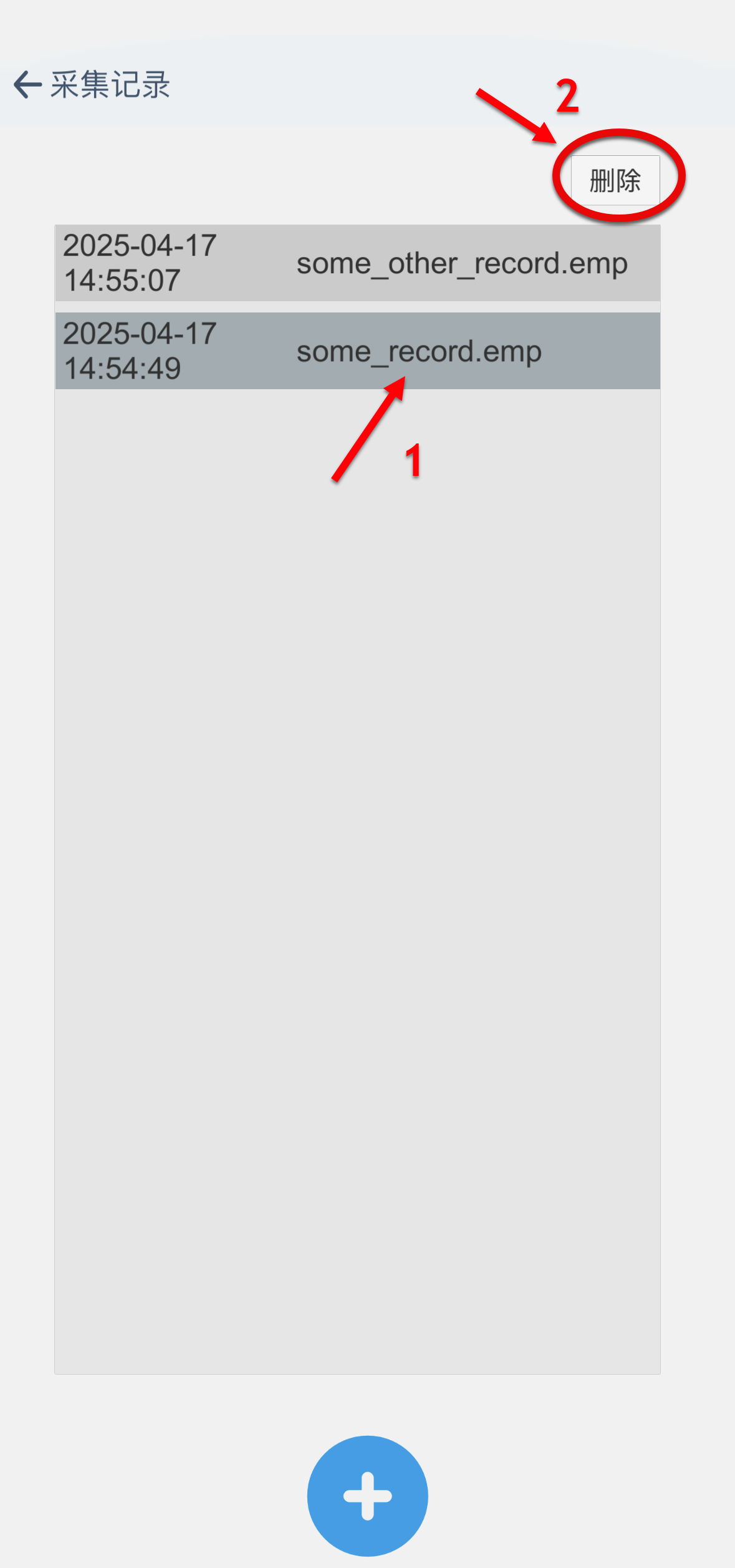
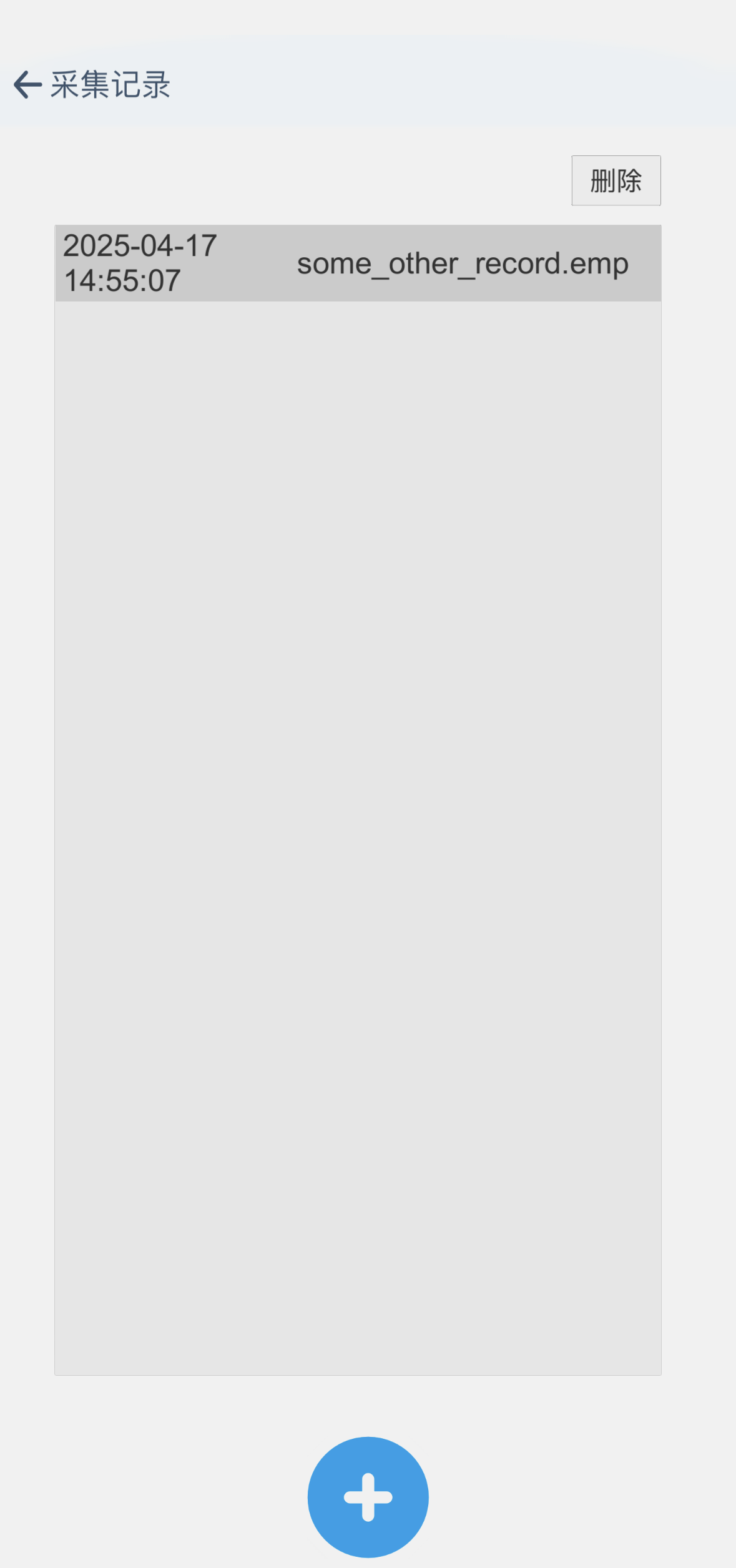
点击底部蓝色加号按钮,进入采集页面
采集建图数据¶
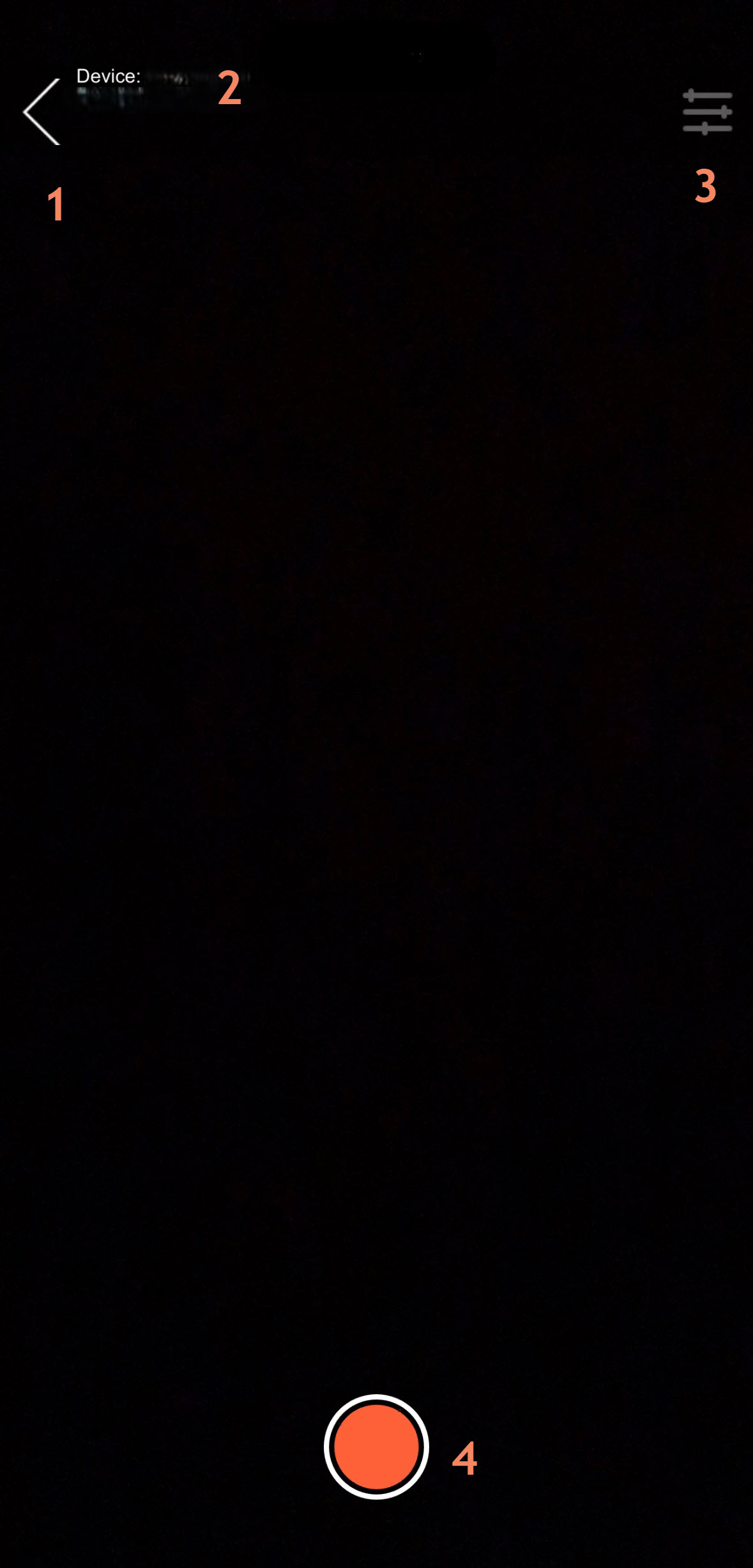
功能说明
退回采集记录管理页面
关键设备信息(显示内容为:
输入源(跟踪状态))显示/隐藏辅助工具开关
开始/停止采集按钮
在点击底部的开始采集按钮前,须将相机先朝向较近处纹理丰富的区域进行初始化,观察到面板参数 跟踪状态 的值变为·· Tracking 之后再将手机抬起朝向需要采集的位置。
若未进行初始化,即面板参数 跟踪状态 的值为 Not Tracking 便点击开始采集按钮,则不会开始采集并提示
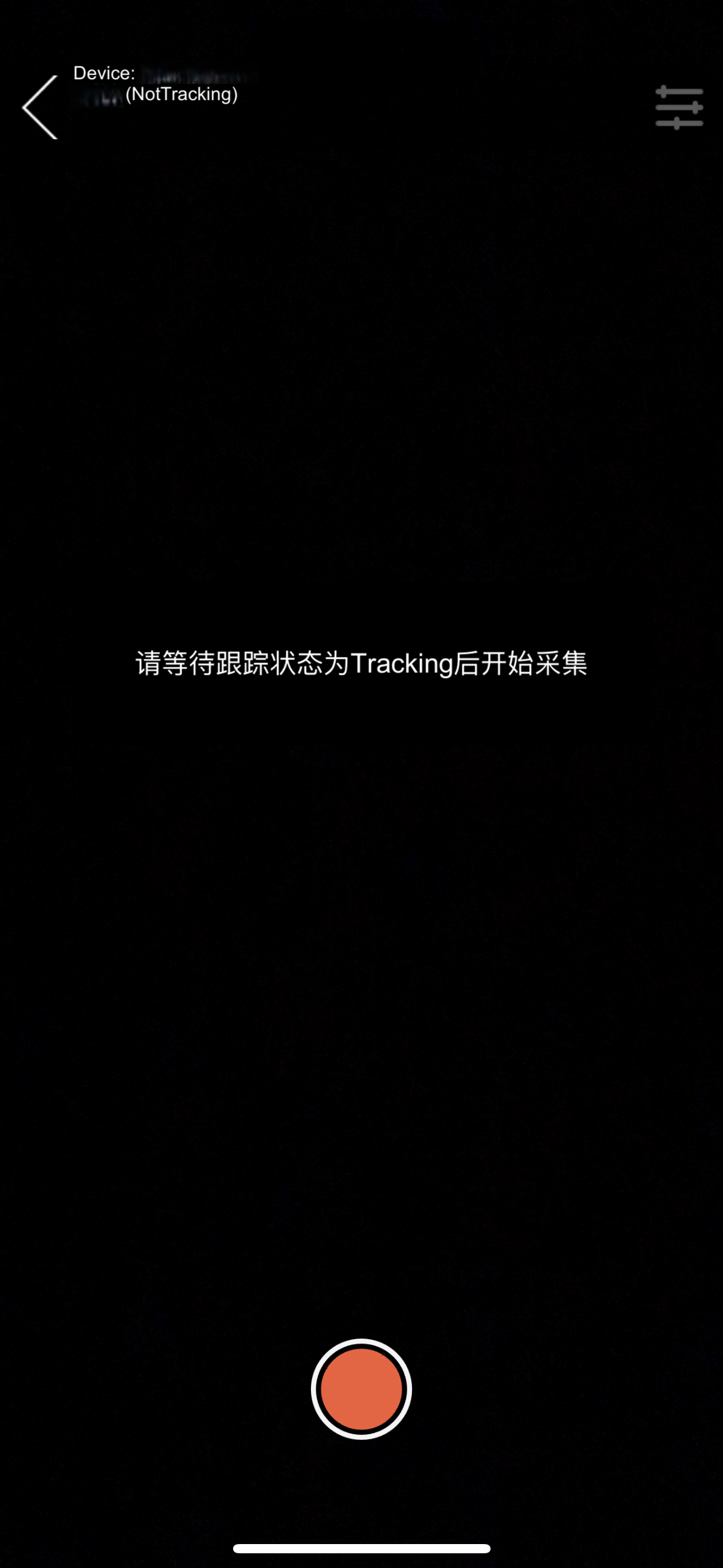
为保证采集质量整个采集过程中必须保持 Tracking 状态,若出现 Not Tracking 状态则会停止采集并提示,回到采集记录管理页面
注意
整个采集过程中必须保持
Tracking状态采集时长不能超过15分钟,超过15分钟会强制结束采集进入保存页面
切到后台会导致采集失败

录制过程中空间中会生成视锥和轨迹线,辅助建图过程

若需要关闭辅助工具,点击右上角开关,并取消选中 轨迹线 和/或 相机视锥
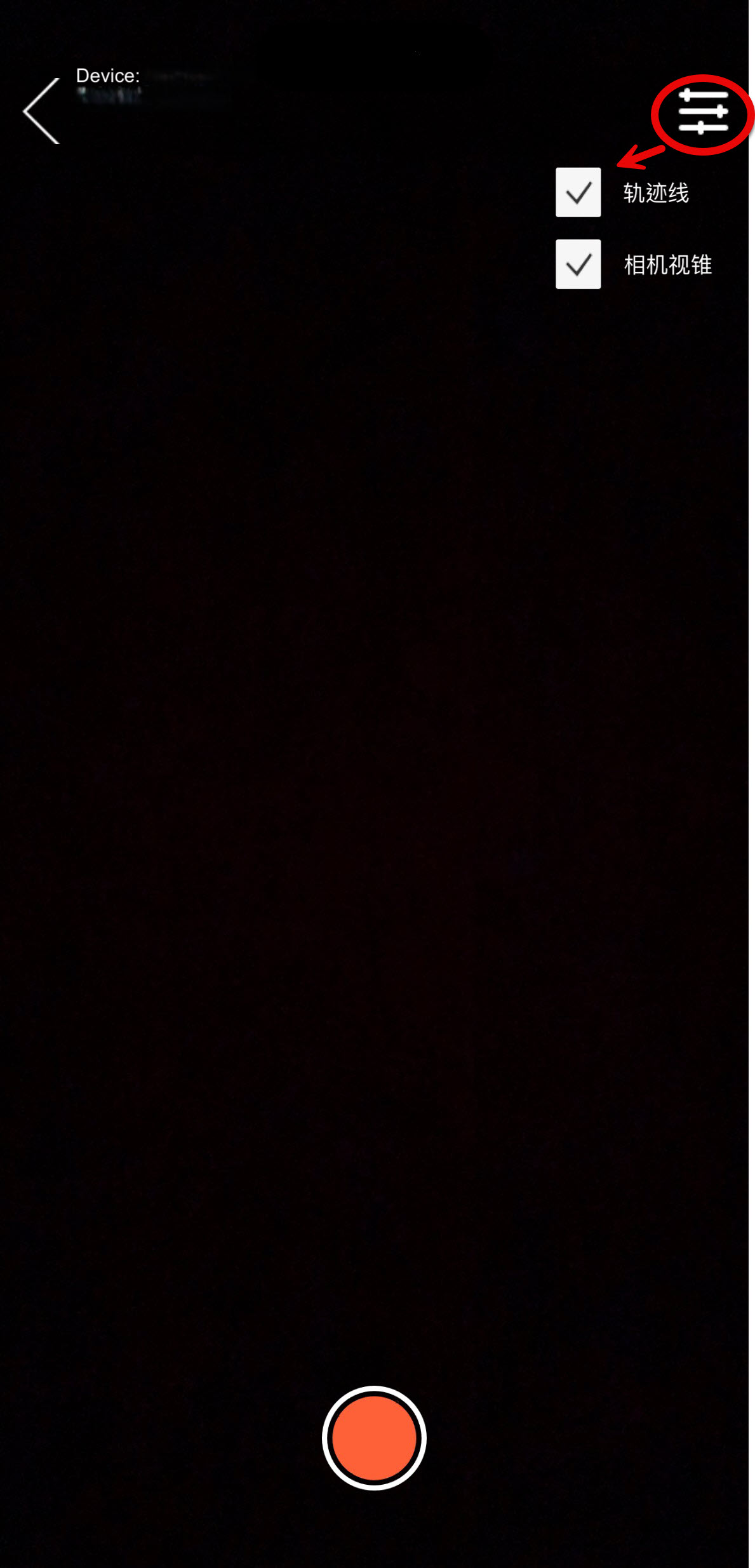
采集完毕后点击底部按钮停止采集,进入保存页面
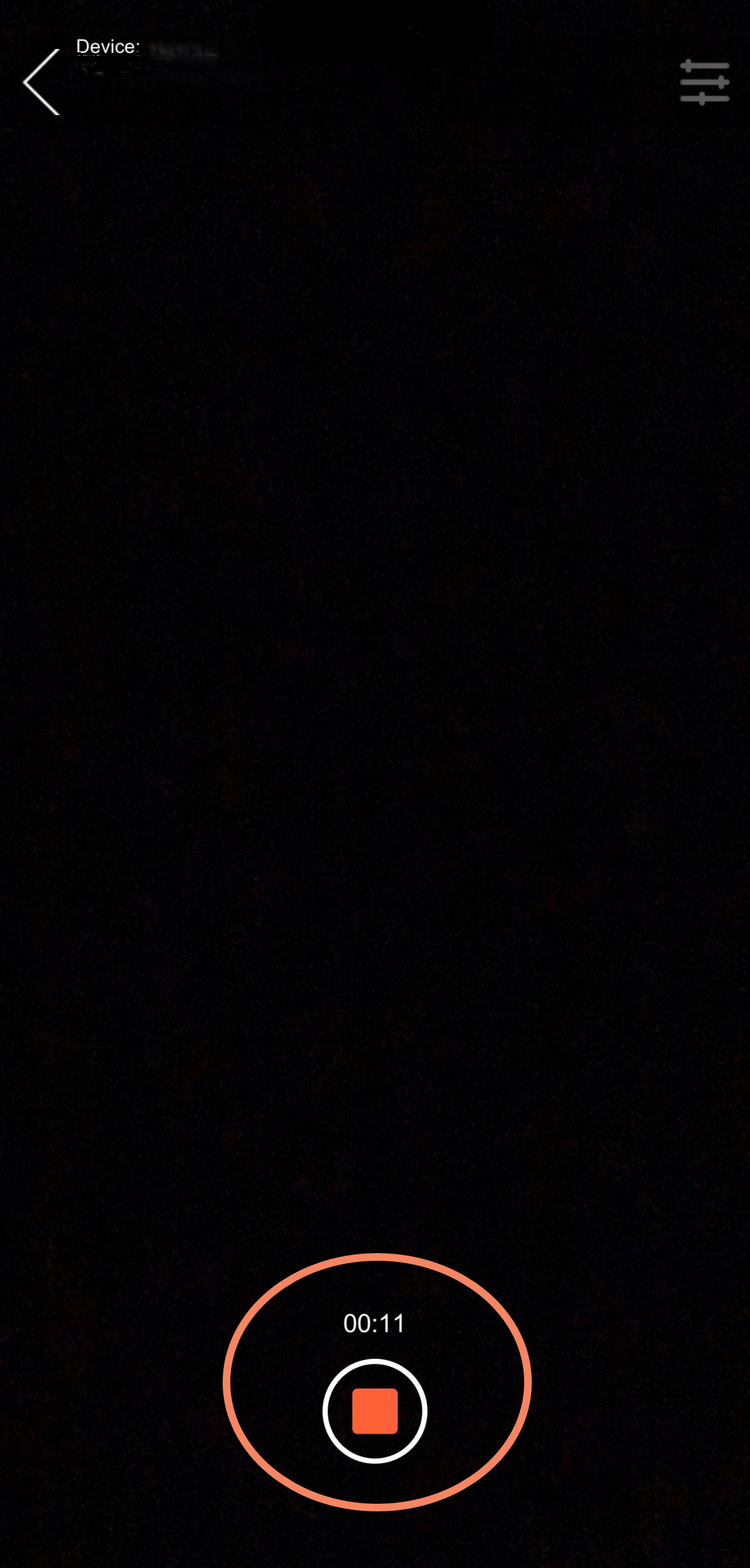
保存采集结果¶
在保存页面中先输入采集数据的名称(仅支持英文和数字),点击 保存 按钮,便会将采集数据保存到手机本地
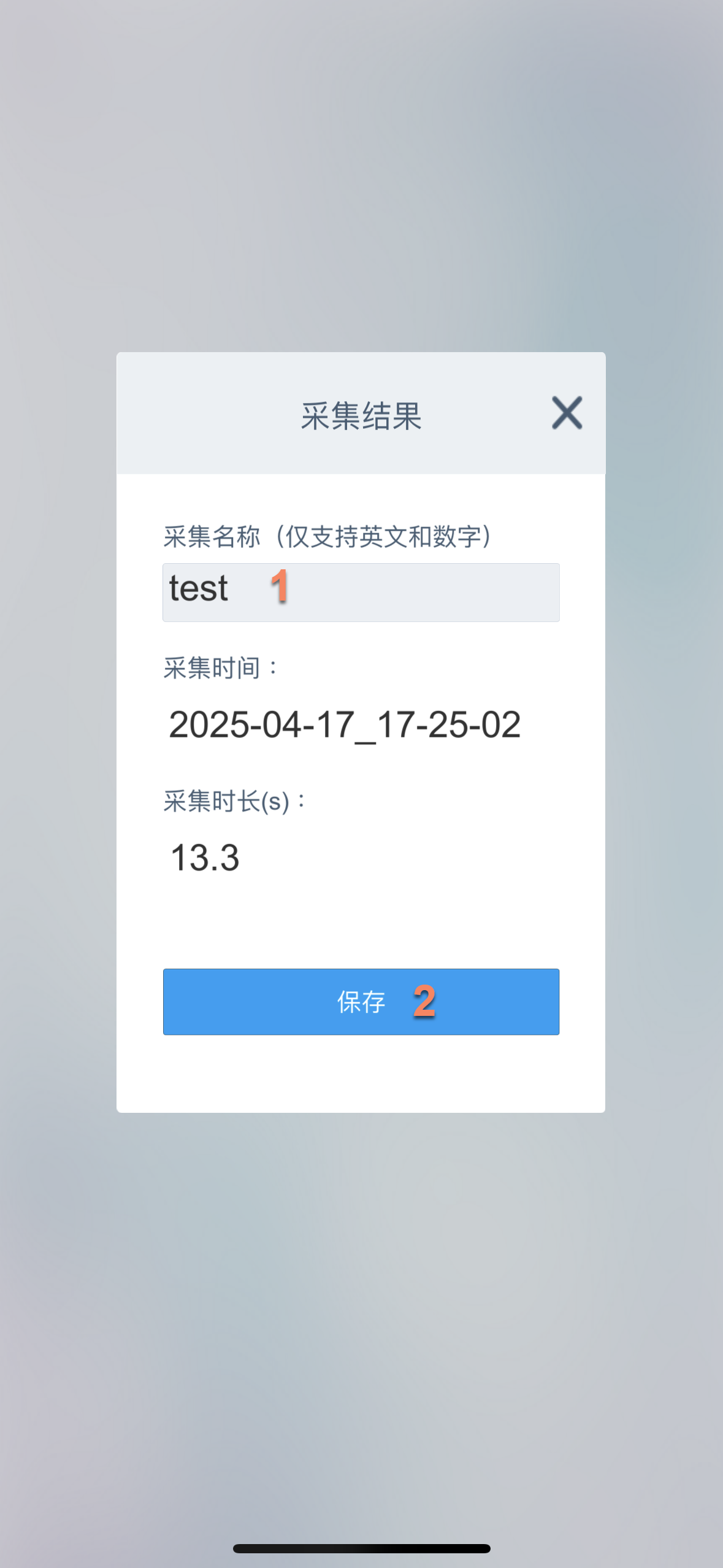
采集数据导出¶
注意
手机采集数据的拓展名为 .emp ,在导出时请注意文件名后缀。
Android版本¶
直接连接电脑,读取本地文件,进入本地文件路径: Android/data/com.easyar.mega.toolbox/files/MegaStudio/EMP ,然后选择对应名称的数据文件导出即可。
你也可以使用adb命令导出文件: adb pull /sdcard/Android/data/com.easyar.mega.toolbox/files/MegaStudio/EMP
IOS版本¶
iPhone连接Mac电脑¶
打开Finder应用程序,点击手机图标,点击信任后在手机端也点击“信任”
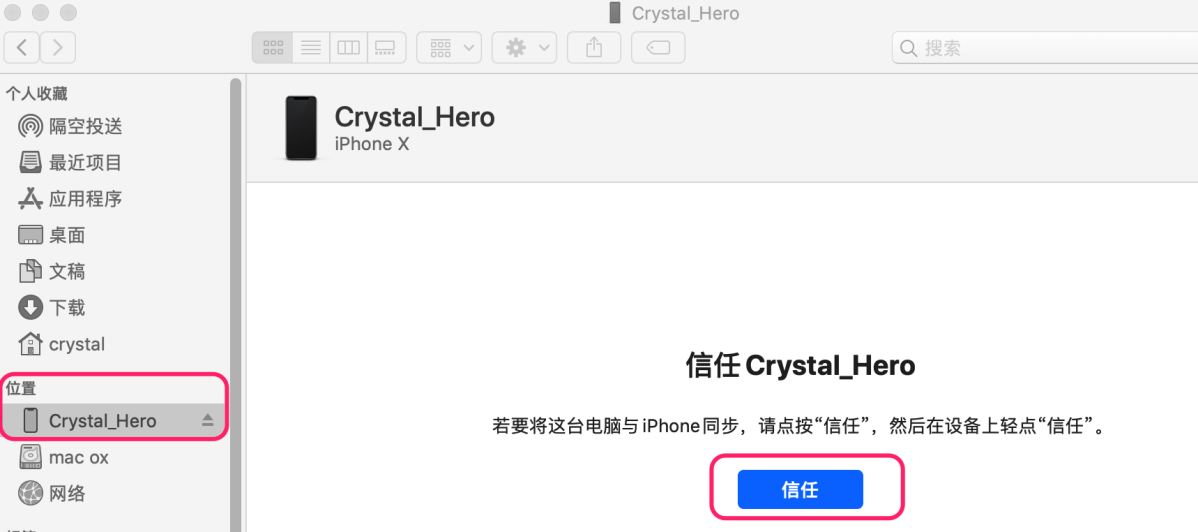
授信后点击“文件”菜单,找到 MegaToolbox App下的 MegaStudio 文件夹,拖拽到电脑桌面
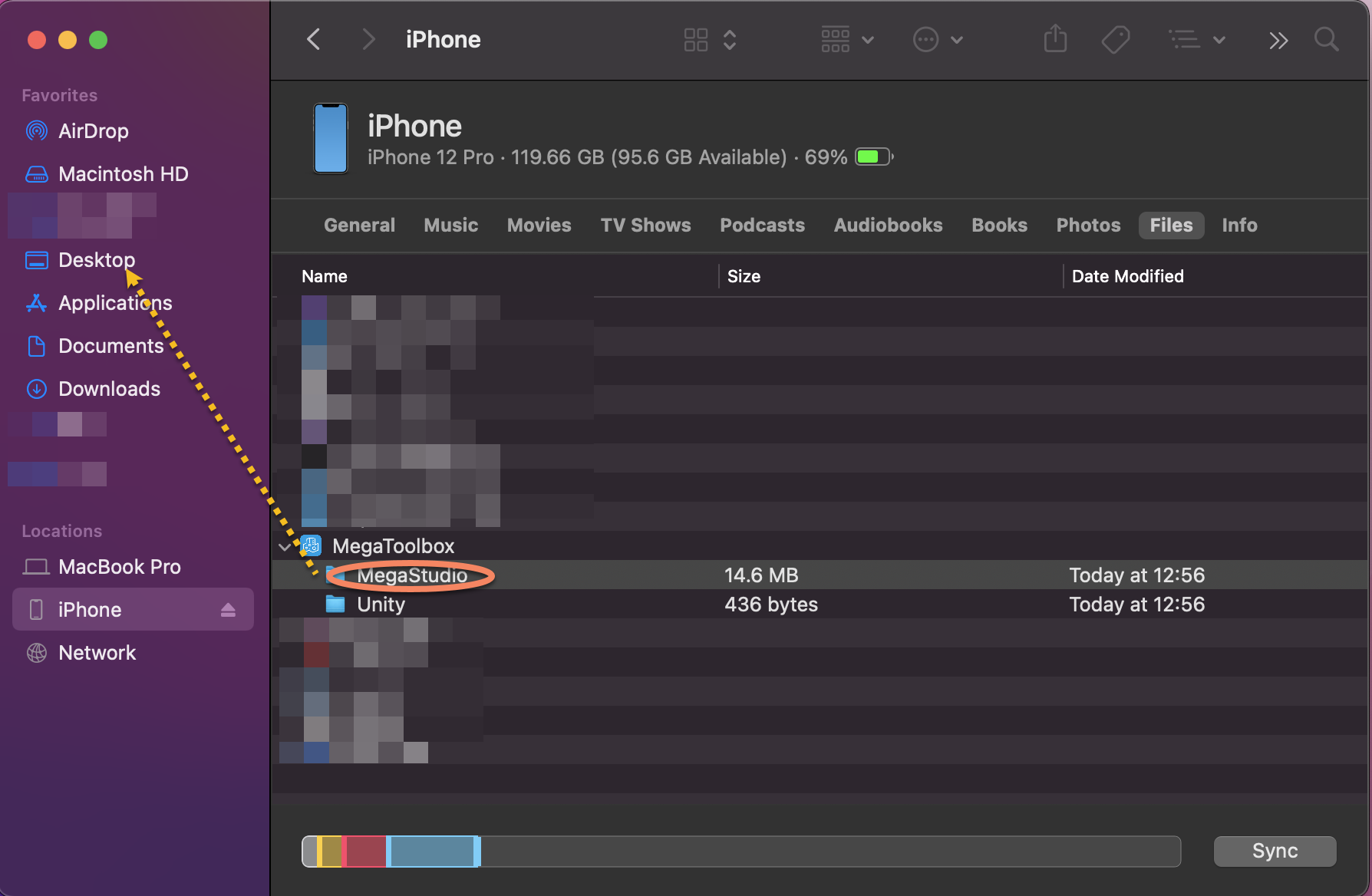
当该文件夹数据量较大时请注意是否全部导出完成,建议先查看桌面文件夹大小,和上图中的对应文件夹作对比。
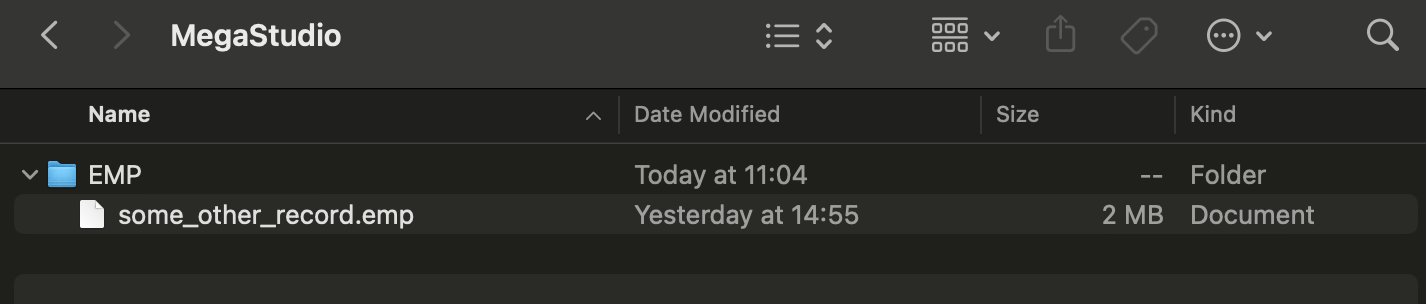
iPhone连接Windows电脑¶
Windows电脑安装以下工具:
iTunes:https://www.apple.com.cn/itunes/
安装完成后手机连接电脑并进行授信操作
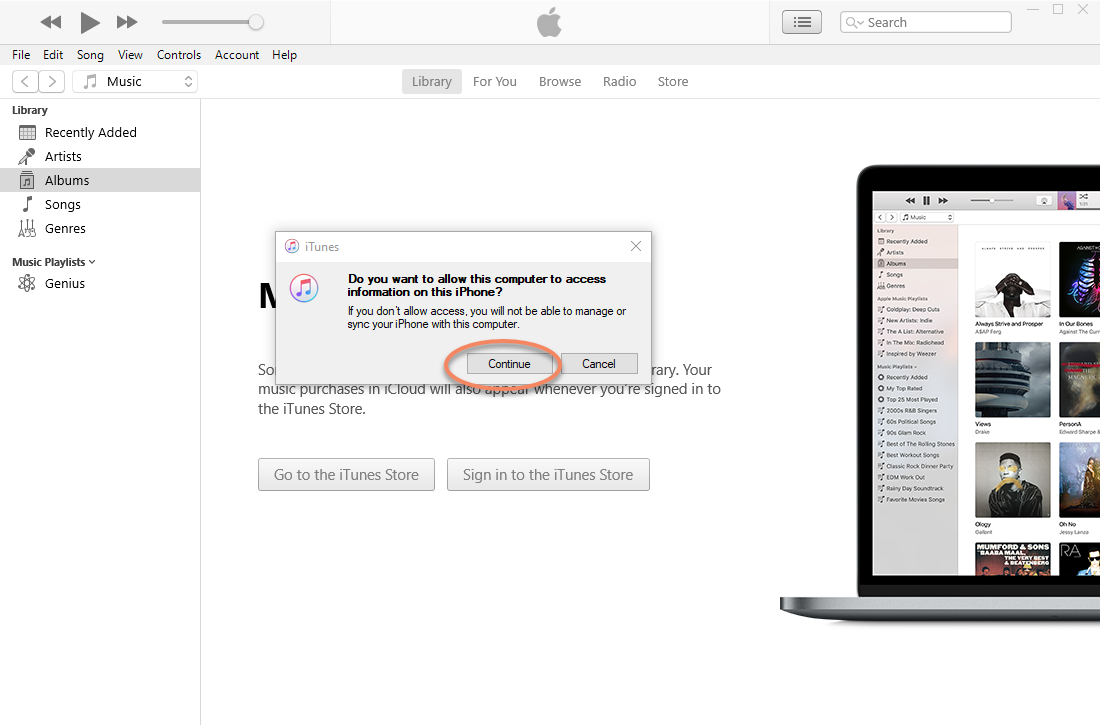
点击手机按钮
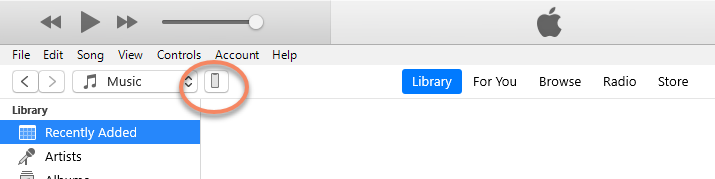
点击文件共享,找到 MegaToolbox App下的 MegaStudio 文件夹,点击保存
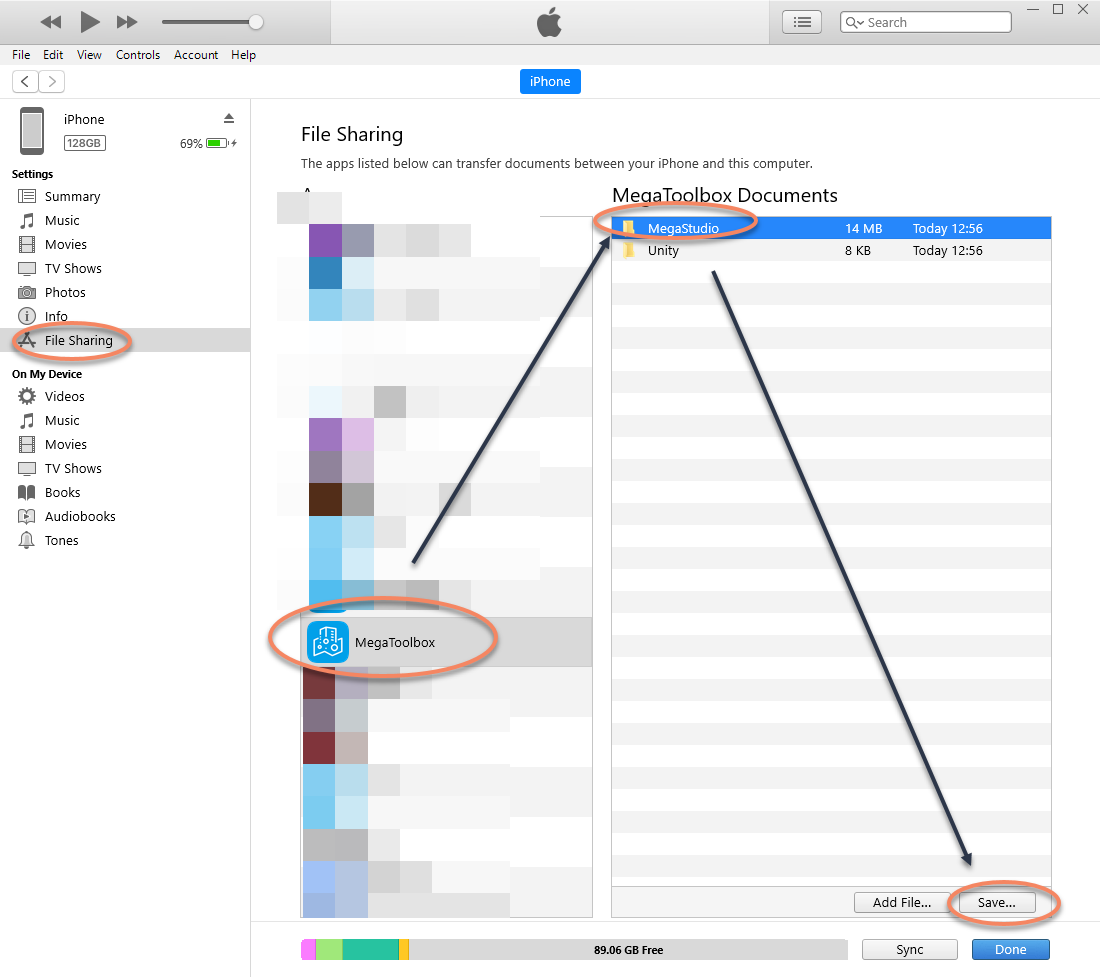
当该文件夹数据量较大时请注意是否全部导出完成,建议先查看桌面文件夹大小,和上图中的对应文件夹作对比。
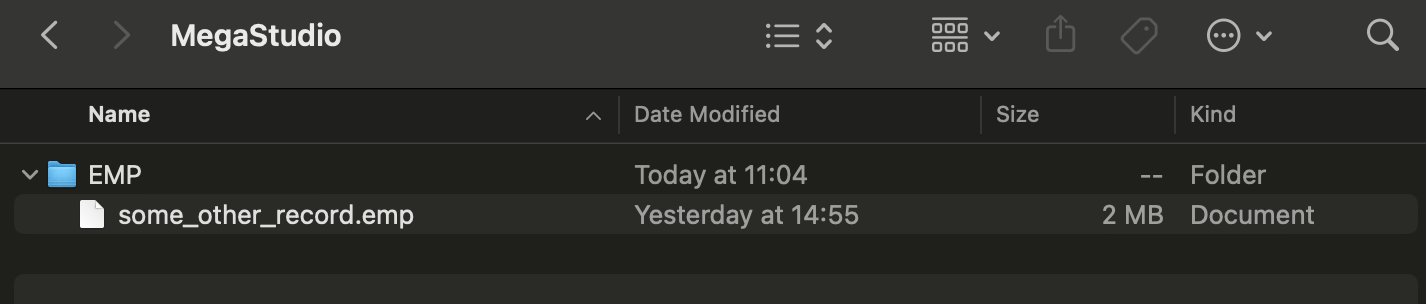
EMP数据上传¶
手机采集得到的EMP数据仅可用于上传手机建图服务。