验证工具(废弃版本)¶
注意
该页面是 版本 < 2.10 的废弃版本,使用 版本 >= 2.10 版本的工具请阅读: 验证组件
添加工具¶
在 Hierachy 面板空白处右键点击,选择 EasyAR Mega > Tool > Validation Tool (Play Mode)
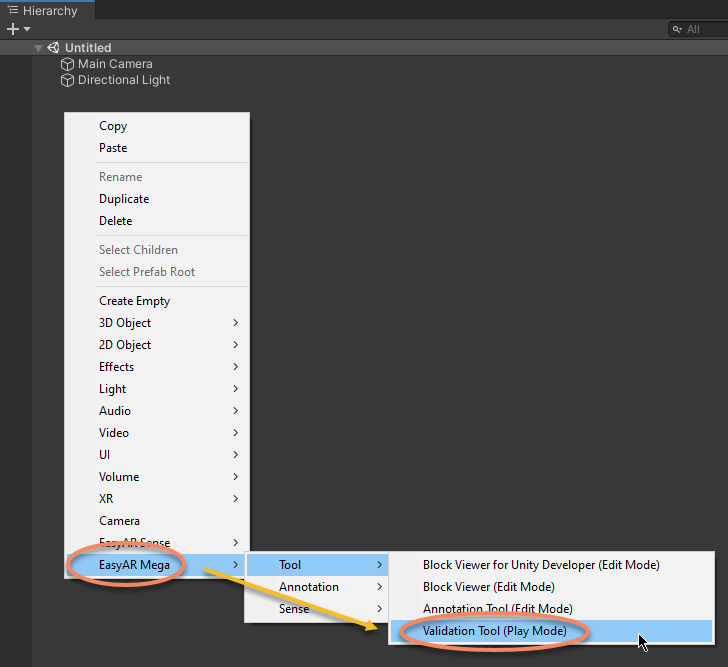
添加后会多出来两个节点:
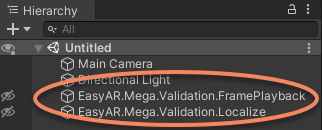
注意不要创建多次。如果场景中有多个同样的工具节点,可能无法正常工作。
该工具是运行时工具,只能在编辑器中且处于运行状态时使用。即需要在下图中的按钮 按下 时使用。
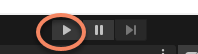
需要注意的是,做准备工作的时候(比如添加并使用标注工具),上述按钮需要 不能按下 ,需要在准备工作完成之后才可按下并使用。
准备工作¶
准备EIF数据¶
验证效果需要使用EIF数据,请使用 Mega Toolbox 的 采图(EIF部分)工具 录制EIF文件。根据所选录制格式不同,录制结果中会保存.mkveif文件(或.eif文件和.eif.json文件,这两个文件缺一不可)。
填写 EasyAR Sense License Key¶
在网页上登录 EasyAR开发中心 ,获取 EasyAR Sense License Key
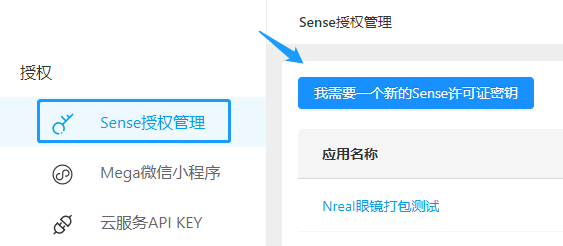
在Unity菜单中打开 EasyAR > Sense > Configuration

然后在打开的 Project Settings 窗口中填写从网站上复制的license key
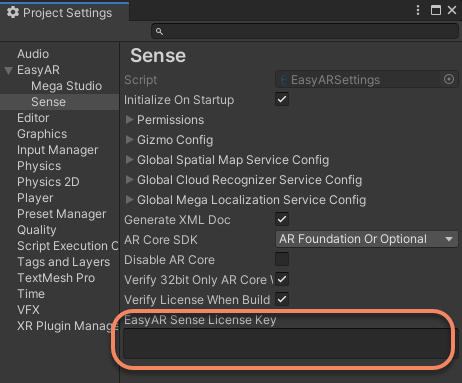
连接Mega定位服务¶
为了连接Mega云服务以验证效果,需要在场景中添加以下工具中的其中一个: 标注工具 、 Block浏览工具 或 Block浏览工具(Unity开发) 。如需查看标注数据包的数据,则只能使用 标注工具 。
在添加工具之后,需要在对应工具中选择所需验证的 Mega定位服务
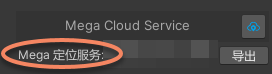
准备Block数据(可选)¶
为了直观的查看定位效果,一般建议加载对应区域的Block模型数据。请参照对应工具的说明进行加载,加载后场景中会显示Block数据。
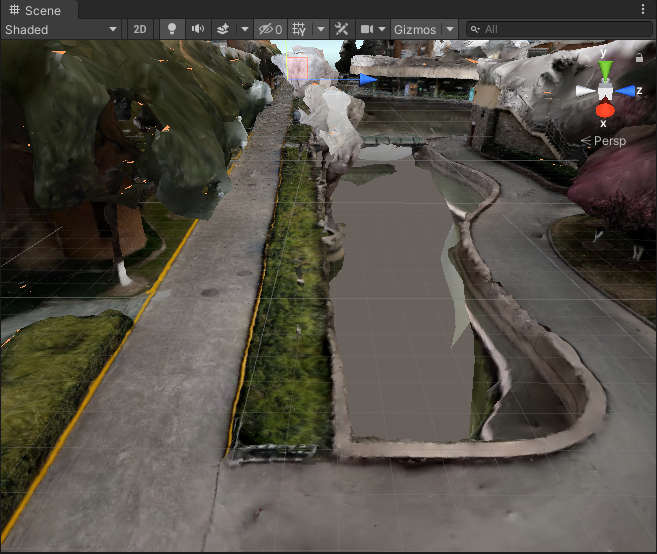
需要注意的是,如果使用 Block浏览工具 并加载了多个Block,运行效果可能不一定正确。使用 标注工具 或 Block浏览工具(Unity开发) 加载多个Block则不会有问题。
准备标注数据(可选)¶
如果需要在定位时显示标注数据,可以使用 标注工具 导入或标注,导入后场景中会显示标注数据
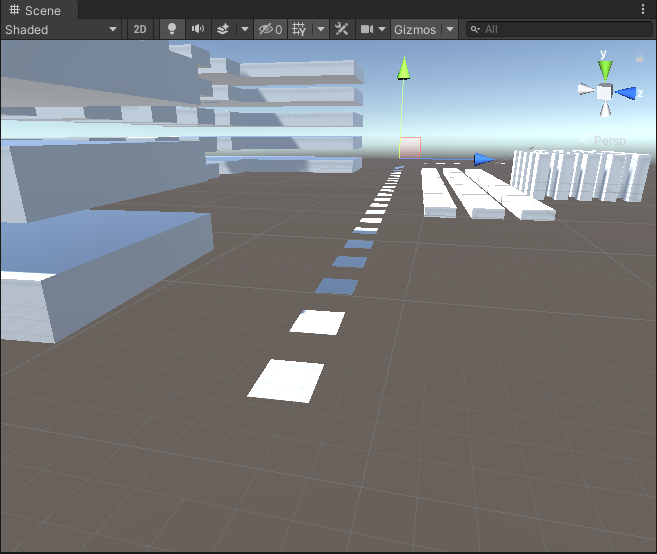
如果这时场景中Block和标注数据都已经导入,场景中都会显示
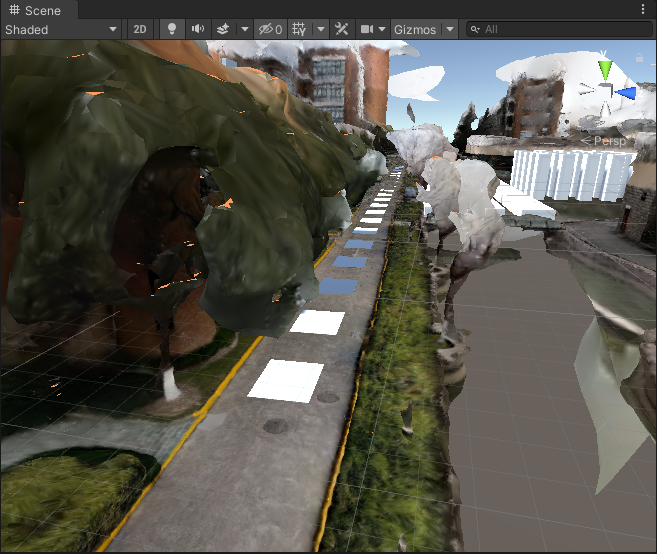
使用 EIF回放功能¶
界面说明¶
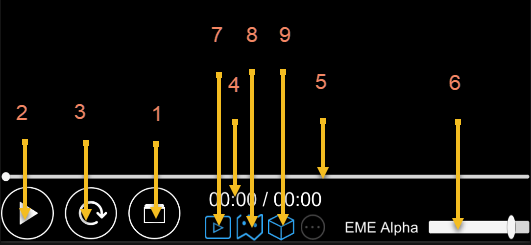
运行场景¶
点击播放按钮运行当前场景

打开EIF文件¶
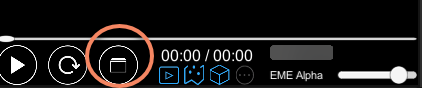
使用图中按钮打开EIF文件。刚开始的时候部分数据加载可能需要几秒时间,加载过程中EIF不会播放,背景会显示黑色。
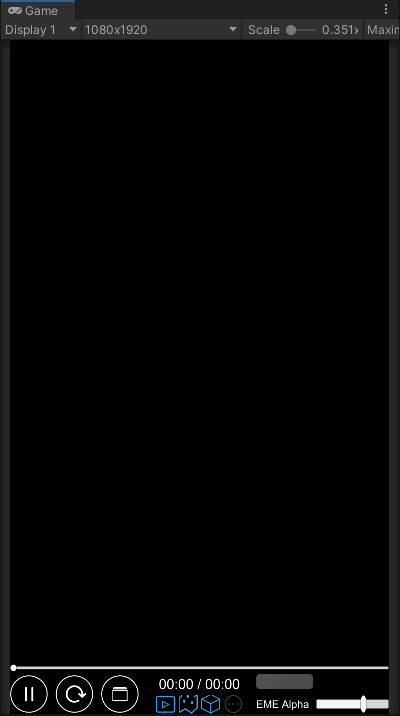
加载完成后EIF开始播放
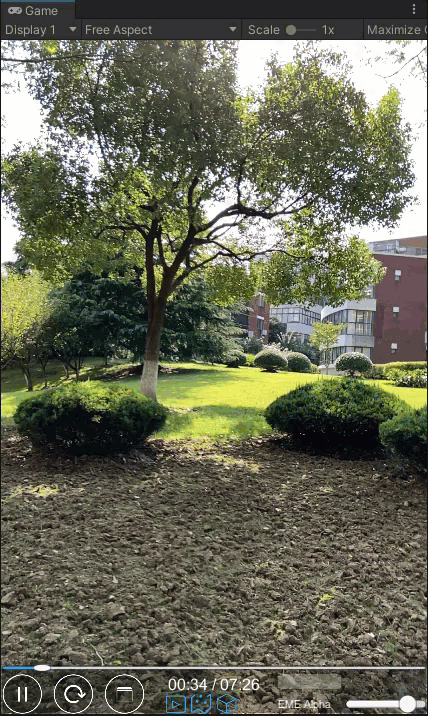
在播放过程中按下按钮,弹出文件选择窗口期间EIF播放会暂停,如果选择了文件,会从头开始播放选择的文件,如果取消选择则会在原来暂停的地方继续播放。
播放/暂停¶
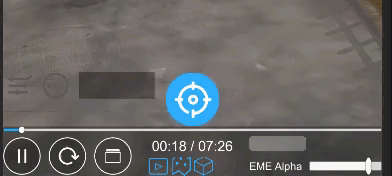
重新播放¶
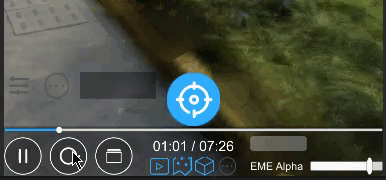
当前时间/总时间¶
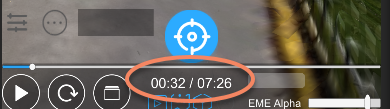
播放进度¶
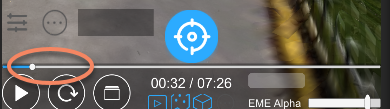
控制Block模型透明度¶
调整透明度可以方便查看运行效果,判断现实场景与定位跟踪结果的重合度。
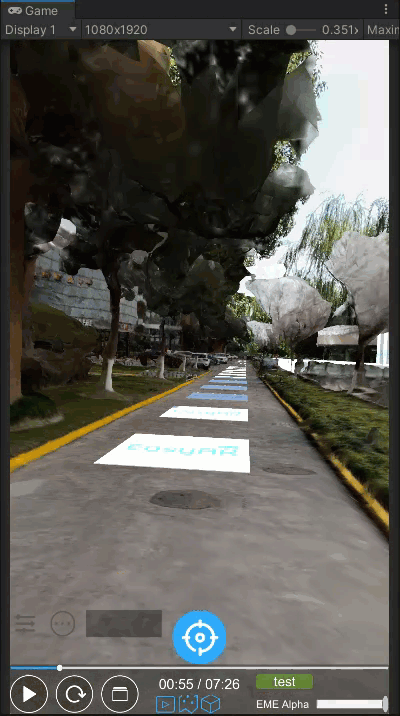
显示/隐藏视频背景¶

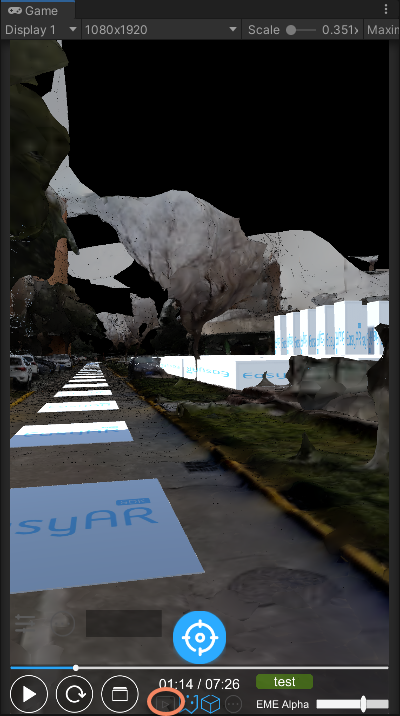
显示/隐藏Block模型¶


显示/隐藏标注数据¶

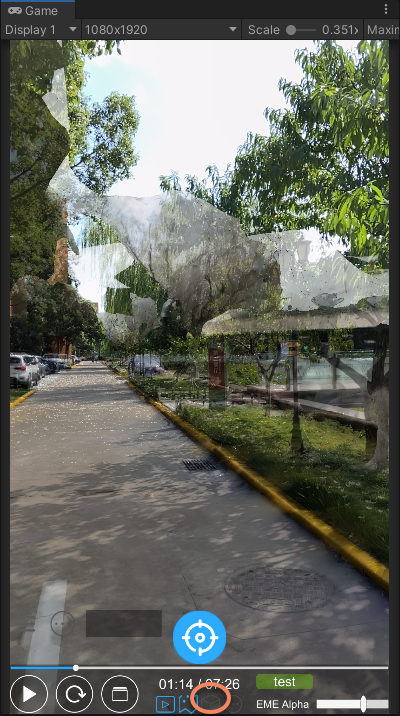
使用 远程效果验证功能¶
界面说明¶
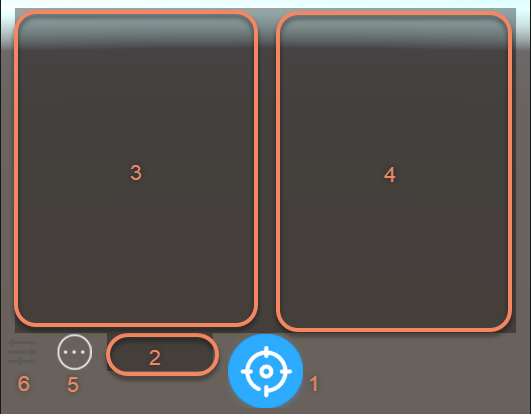
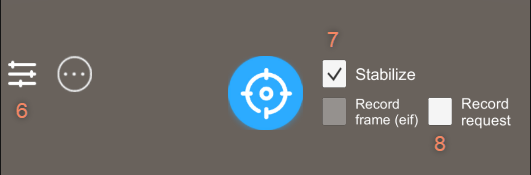
运行场景¶
点击播放按钮运行当前场景

打开eif文件¶
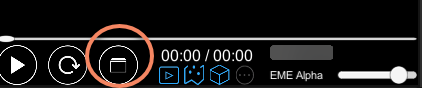
使用图中按钮打开EIF文件。刚开始的时候部分数据加载可能需要几秒时间,加载过程中EIF不会播放,背景会显示黑色。
开始/停止定位¶
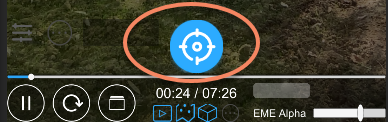
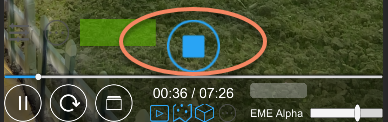
如果加载了Block数据或标注数据,在定位成功后,Game窗口会叠加显示相机画面、Block数据和标注数据。在Scene窗口中可以查看设备在Block中的位置。
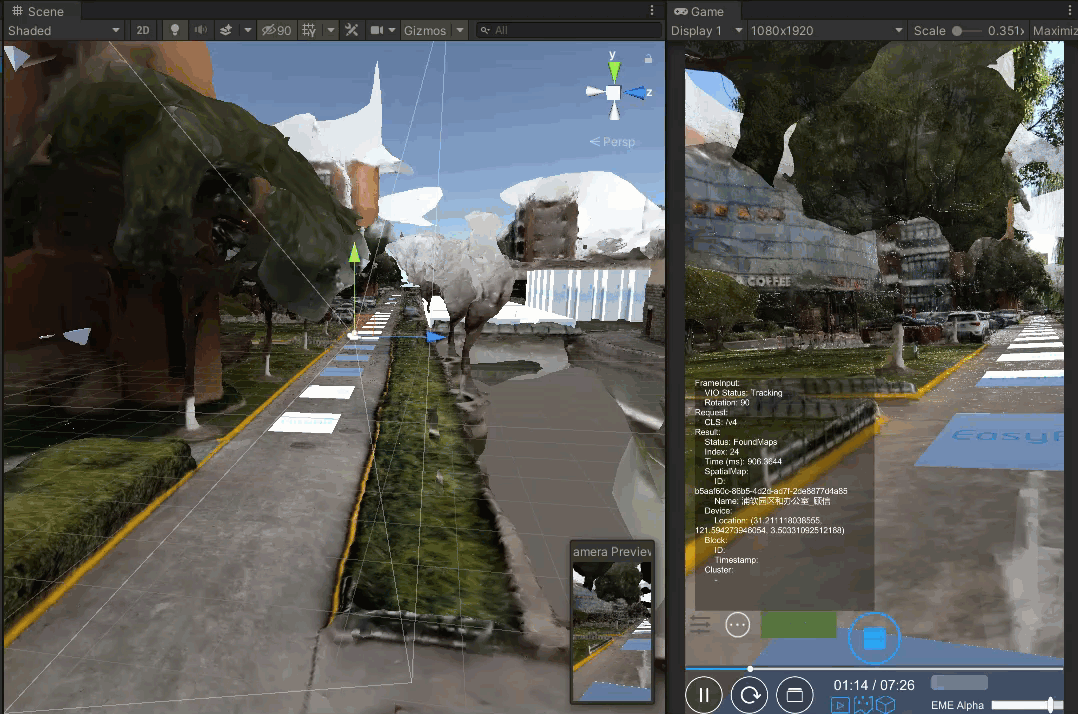
定位结果指示器¶
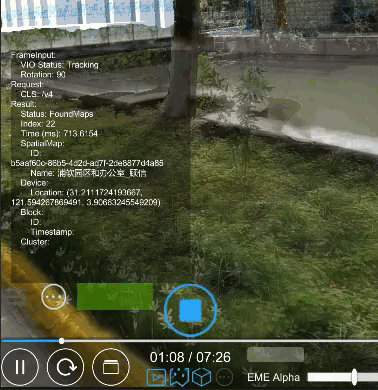
指示器颜色说明
绿色:定位到Block且设备VIO跟踪成功显示绿色,若无新的定位结果将在5s内渐变至透明;
黄色:定位到Block但设备VIO跟踪失败显示黄色,若无新的定位结果将在5s内渐变至透明;
白色:定位不到Block显示白色,若无新的定位结果将在5s内渐变至透明;
红色:定位出错显示红色,在下次定位结果返回前保持显示;
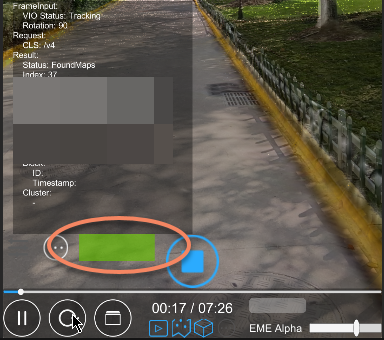
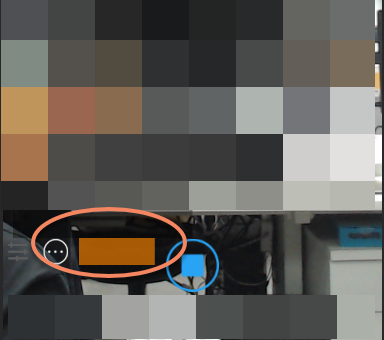
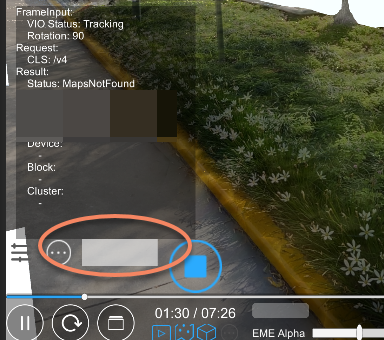
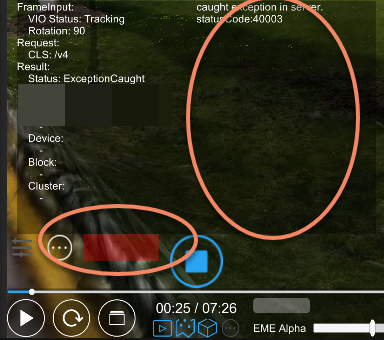
定位结果信息¶
显示数据中有间隔一段时间更新的定位结果数据,这些数据反映了服务器返回的结果的一部分,主要用于问题分析和参考,它并不是最终设备每一帧准确的情况。
显示数据中有每帧更新的Pose数据,这个数据并不是服务器返回的数据,而是经过融合的跟踪数据,它反映的是每一帧的情况。
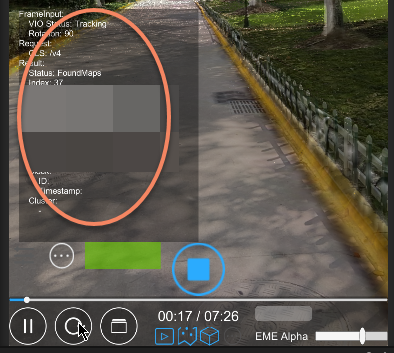
定位异常信息¶
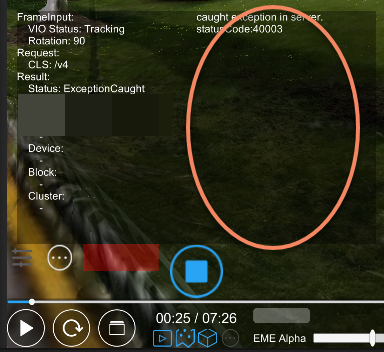
显示/隐藏定位信息¶
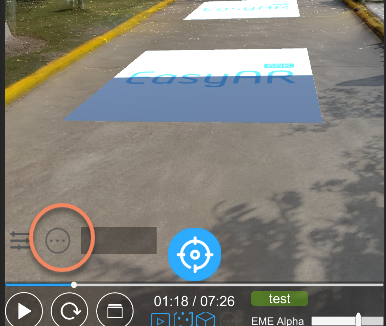
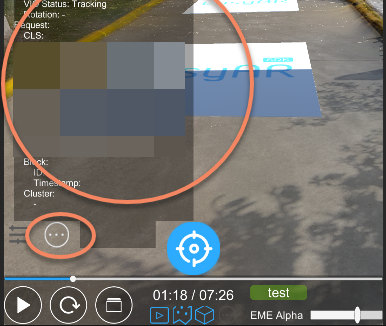
显示/隐藏高级控制¶
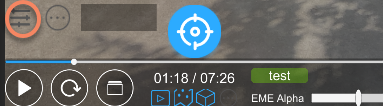
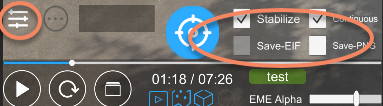
结果稳定器开关¶
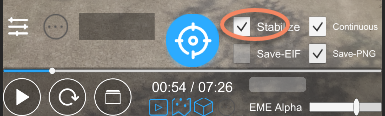
打开开关时是正常的运行效果。一般只有在分析问题的时候才需要关闭。
保存定位结果¶
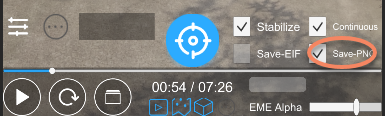
在开启这个选项时定位,会将定位时刻的图像保存成png,定位结果也会存成json文件。文件存放在用户目录下,根据Unity工程配置会有不同。
在Windows上,数据存放在
%USERPROFILE%\AppData\LocalLow\(Company Name)\(Product Name)\MegaStudio\ResolveData\YYYY-MM-DD_HH-mm-ss
比如
%USERPROFILE%\AppData\LocalLow\DefaultCompany\New Unity Project\MegaStudio\ResolveData\2021-04-27_18-15-37
其中YYYY-MM-DD_HH-mm-ss以工具启动时间命名。Company Name和Product Name可以在Untiy的Project Settings中查看
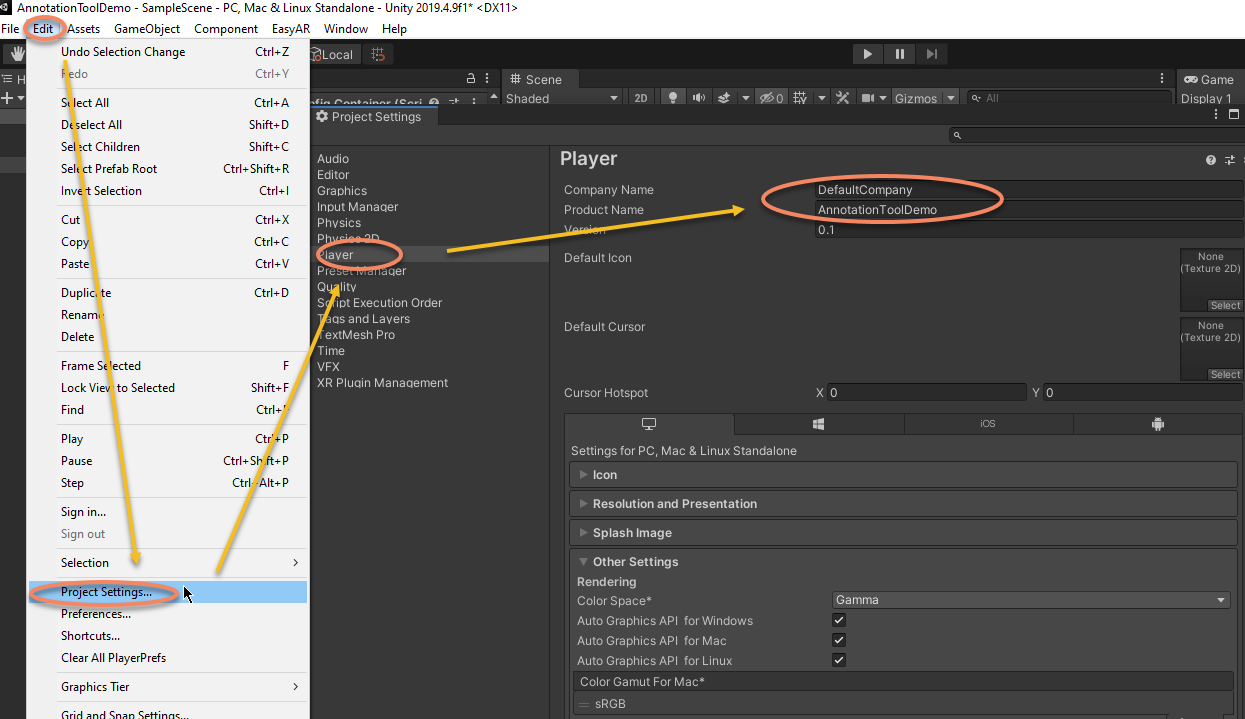
显示效果及Unity使用建议¶
调整Game窗口大小¶
窗口大小建议与EIF视频帧大小一致。一般建议使用大致与1080P相当的固定大小,比如1080x1920(横屏1920x1080)。
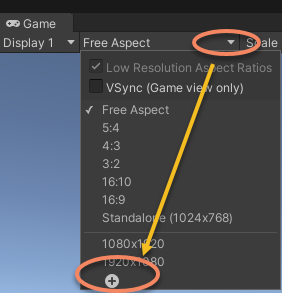
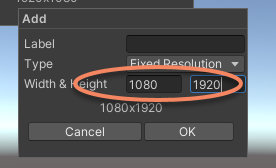
如果窗口大小与EIF视频帧差异较大,将无法查看完整的视频画面,工具也会显示警告信息。
调整场景光照¶
为了更好的观察渲染效果,可以根据需求添加和调整光照。如果没有Unity光照的特殊需求,可以让Unity自动生成环境光,
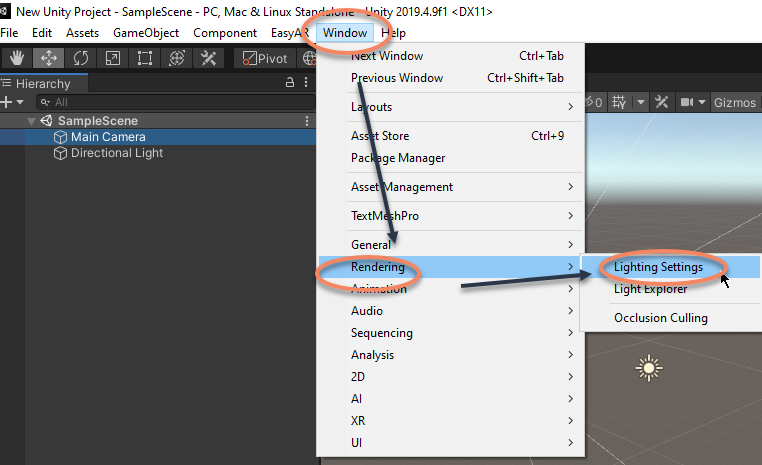
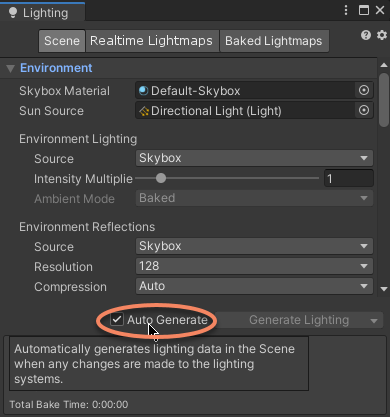
同时显示Scene窗口和Game窗口¶
有些时候需要同时查看Scene窗口和Game窗口的内容,这时候可以调整Unity默认窗口布局,根据需求调整Scene窗口和Game窗口的位置。
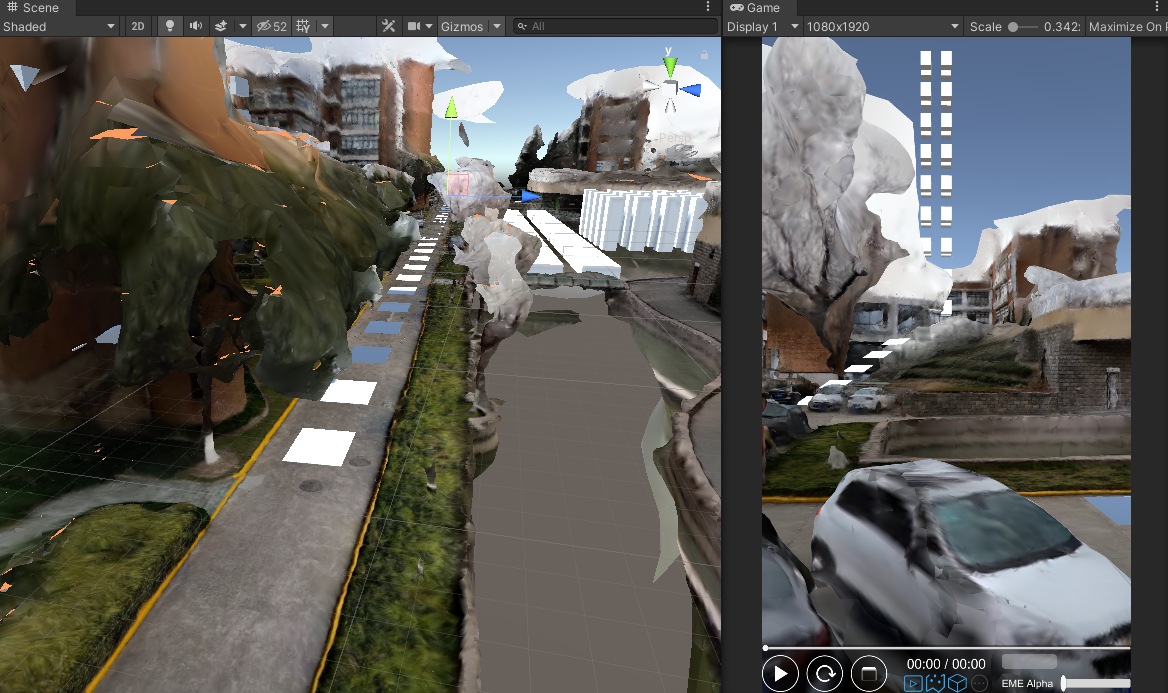
Unity开发注意点¶
定位服务配置¶
如果你熟悉EasyAR Sense Unity Plugin,也可以在不使用标注工具或Block浏览工具的情况下,通过配置运行过程中MegaBlockTrackerFrameFilter节点上的服务器配置来选择定位库。
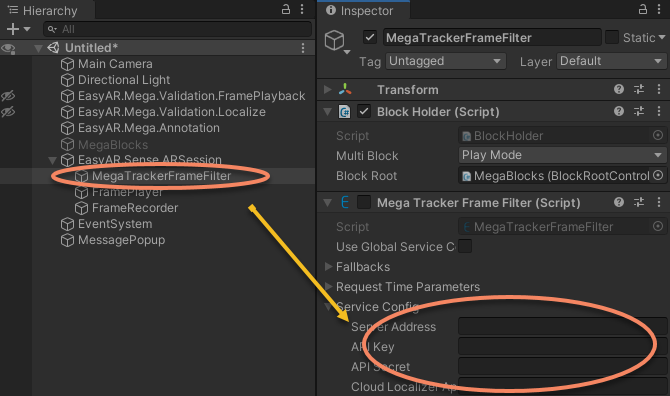
ARSession¶
工具启动时会自动创建ARSession及其它必要的EasyAR组件,但如果场景中本身就有ARSession存在(active),则工具会使用场景中现有的组件。这时需要注意如果一些工具需要的组件不存在工具会抛出错误,而组件的状态不符合需求的时候,可能工具会工作不正常。
通常建议在使用工具时deactive场景中的ARSession,让工具自动创建组件,或者参考工具自动创建出来的组件去配置场景中的相关组件。
Main Camera¶
工具在运行时会修改main camera的Clear Flags和Background。Clear Flags会被改为Solid Color。Background会被改为黑色。
打包应用¶
EasyAR.Mega.Validation.Localize 和 EasyAR.Mega.Validation.FramePlayback 并未设计用来在用户开放的app中使用。
版本 >= 2.3 在使用2.3及更新版本时,打包应用前建议删除这两个节点,如不删除不会影响其它功能,但按下按钮将提示错误信息。
版本 <= 2.2 在使用2.2或老版本时,打包应用前必须删除这两个节点,否则可能会出现未知错误。
中心模式¶
在使用 标注工具 或 Block浏览工具(Unity开发) 加载Block数据时,工具运行时可以使用所有可支持的中心模式。通常情况下推荐使用 First Target 中心模式。
在使用 Block浏览工具 加载Block数据时,工具运行时只能使用 First Target 中心模式。