头显样例说明¶
所有头显支持的样例在最新版本中已经统一,简单起见,sample中没有任何代码,全部由场景中配置实现。正常功能本身的使用还是需要参考手机上的各个sample来了解,头显上的使用在这些功能上并没有任何差异。
sample名称为 Combination_BasedOn_* , 比如Pico的sample为 Combination_BasedOn_Pico 。 该sample在一个场景中演示了大部分EasyAR功能,它们可以动态开关,可以单独使用,也可以同时打开。
参考: 运动跟踪与EasyAR功能 、 EasyAR的头显支持 。
导入sample¶
内建支持的设备的sample位于Unity插件包中,建议单独导入需要的sample,
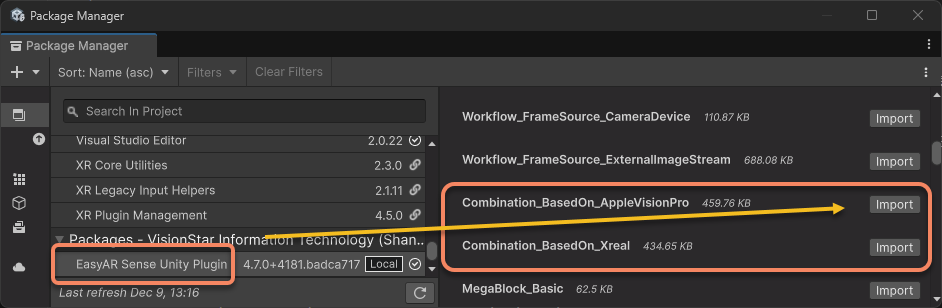
如有需要也可以导入全部sample后在HeadMountedDisplay目录找到,
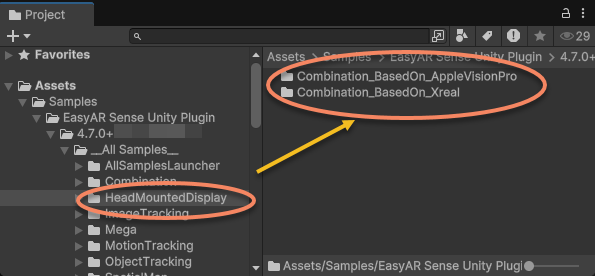
通过扩展支持的设备样例随对应的头显扩展一起分发(注意:不在Mega Studio里面)。可以使用 Unity的 Package Manager window 将样例导入工程中。
以Pico为例,
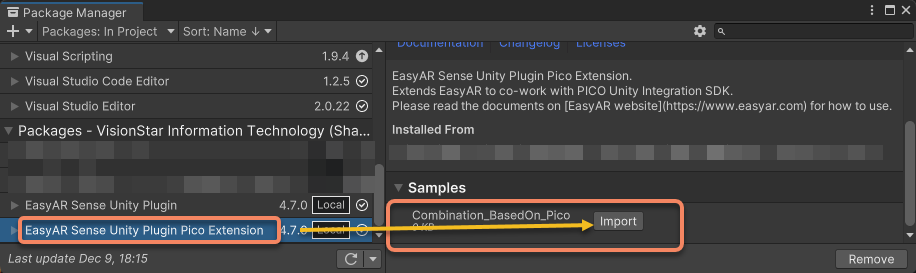
打包运行¶
请参考以下文档
Mega 配置¶
如果你在使用EasyAR Mega,你需要参考 Mega Unity样例使用说明.
如果你不在使用EasyAR Mega,请确保关闭 ARSession 下的 Mega Tracker 物体,否则会出错。
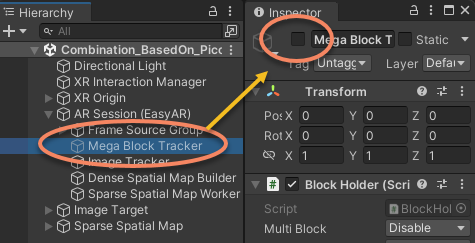
用法¶
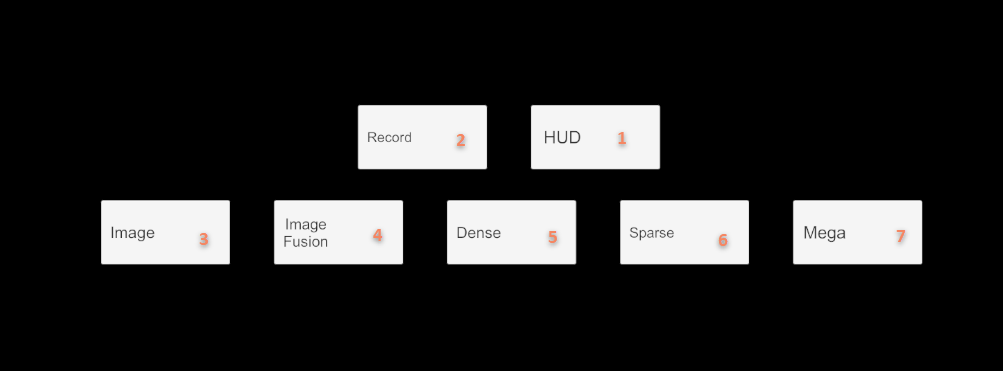
详解¶
功能开关¶
所有功能启动时都是关闭的,这是通过在编辑器上将对应脚本(注意不是GameObject)disable实现的。按钮操作操作的是对应脚本的enabled。
VIO参照¶
sample中在VIO原点都放置了一个0.25*0.25*0.25的方块,用于参照VIO状态。这个方块对于解耦问题是由帮助的,比如在运行Mega的时候,有些快速漂移就是VIO(即设备自身缺陷)导致的,这时候这个方块也会跟着一起漂移。VIO的精度也可以靠这个方块进行直观的判断。
关于图像跟踪¶
sample中预设了图像的大小,你需要打印namecard.jpg到A4纸,确保撑满整张纸。有时候眼镜视角不能很好的反应相机图像大小,如果识别不到可以尝试让眼镜相机靠近图像。一般使用时建议跟踪更大的图像,比如5m*5m大小。
在 EasyAR 运动融合 打开时,只能跟踪固定位置(不能移动)的图像。如果运动融合关闭,图像超出视野的时候就无法跟踪。需要注意的是,在头显上无论 EasyAR 运动融合 功能是开是关,image target的scale参数都必须设置为真实的物理大小,否则显示位置会是错误的。
关于Mega¶
你需要先申请试用,在通过审核后才可试用EasyAR Mega。
Mega的使用需要遵循 Mega Unity 样例使用说明 。但在你阅读这个文档之前,请务必完整阅读 Mega 入门指南 。
关于Sample的创建¶
作为参考,你可以通过 完成包:样例 了解sample的大致创建过程。需要注意的是这篇文章并不是写给应用开发者的,而是写给硬件供应商看的。