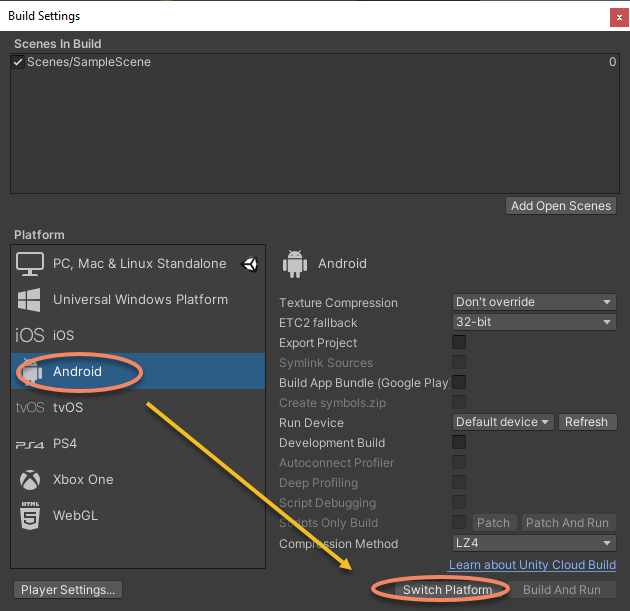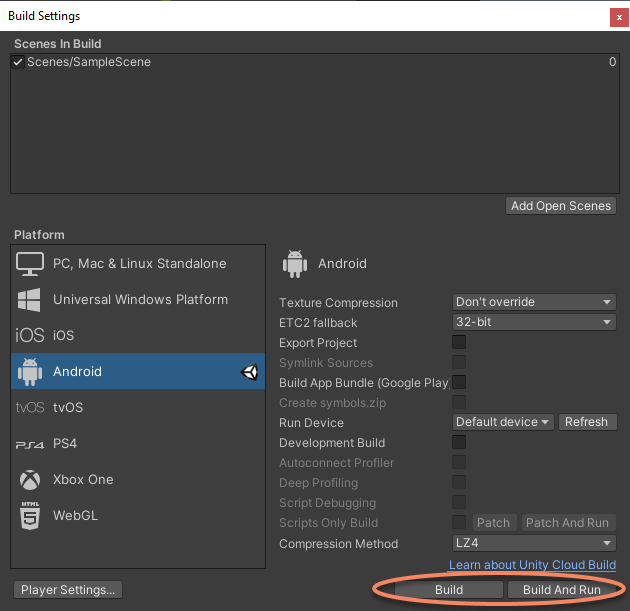从零创建可运行的工程¶
这篇文章将详细描述如何使用 EasyAR Sense Unity Plugin 快速创建一个包含 平面图像跟踪 能力的AR应用的过程。
准备工作¶
准备Unity环境¶
阅读 平台需求,了解EasyAR Sense Unity Plugin支持的系统和Unity版本,并从Unity官方获取并安装Unity安装包。
如果你是初次使用,建议使用Unity 长期支持版本 。
准备插件包¶
从 下载页 获取EasyAR Sense Unity Plugin的发布包。
获取许可证授权¶
使用EasyAR Sense之前需要先在官网 www.easyar.cn 注册并 获取许可证授权 。
创建工程¶
创建空Unity工程¶
创建工程时,Template 选择 3D。这个版本的EasyAR默认不支持Universal Render Pipeline等其他 Scriptable Render Pipeline 。
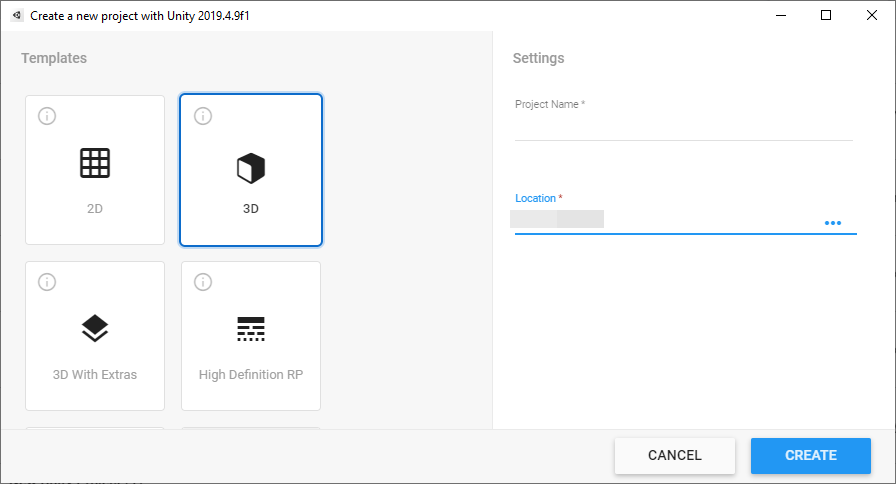
添加插件包¶
将下载好的插件包解压,通过 Unity的 Package Manager window 来 使用本地tarball文件安装插件.
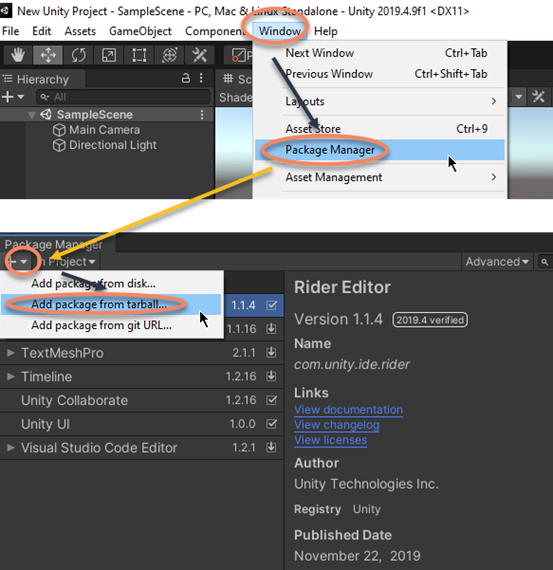
在弹出的对话框中选择 com.easyar.sense-*.tgz 文件。
注意:在导入后, tgz 文件不能被删除或移动到另一个位置,因此通常需要在导入前将这个文件放在合适的地方。如果你希望与他人共享工程,可以将文件放在工程目录内,如果有使用版本管理,也需要加入。
填写许可证(License Key)¶
从Unity菜单中选择<EasyAR -> Sense -> Configuration>并在Inspector面板中输入License Key。

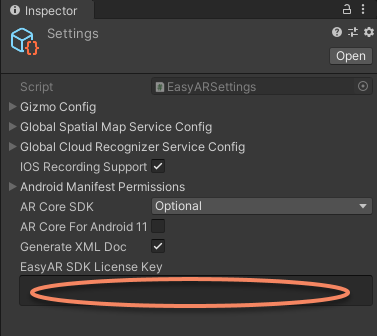
这会在你的 Assets 文件夹中创建资产文件,创建出来的文件不能被移动或删除。
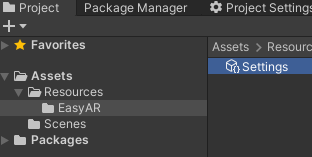
编辑场景¶
创建场景¶
创建场景或使用工程自动创建的场景,确保场景中含有Camera和光照
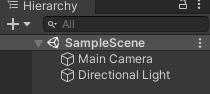
在场景中添加ARSession¶
有两种做法:
使用组装好的Composite Prefab,添加EasyAR_ImageTracker-1 Prefab到场景
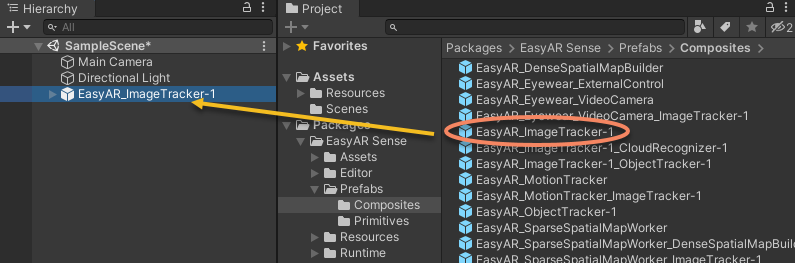
使用独立的Primitive Prefab,添加EasyAR Prefab到场景,并添加ImageTracker Prefab、VideoCameraDevice Prefab、RenderCamera Prefab为EasyAR子节点
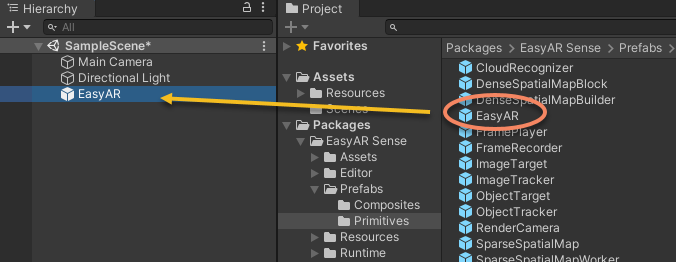
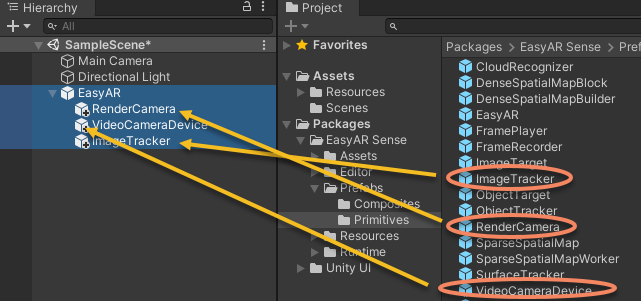
在场景中添加ImageTarget¶
添加ImageTarget Prefab到场景
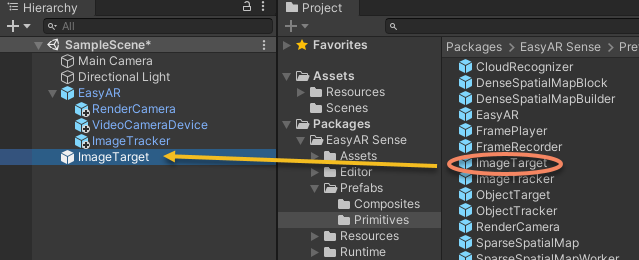
这时候场景中ImageTarget应该会显示成问号
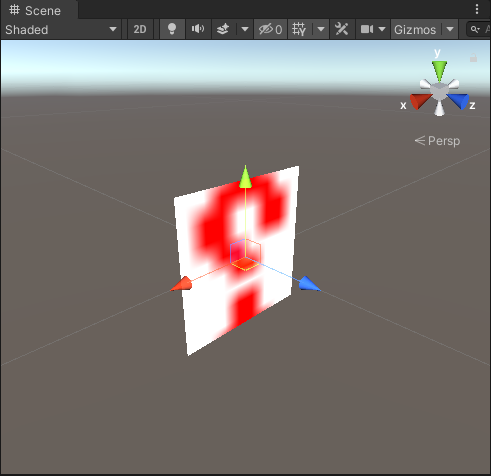
配置Camera¶
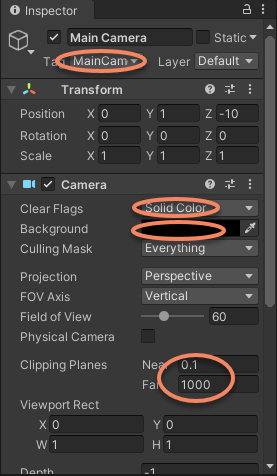
Tag: 设置Camera Tag为 MainCamera 。如果不做这个设置,则需要在场景中 EasyAR 节点的配置中选择 Assemble Mode 为 Manual 并手动配置Camera。
Clear Flags: 需要选择为 Solid Color 以确保Camera图像可以正常渲染。如果选择为 Skybox ,Camera图像将无法显示。
Background: 这个非必需配置,考虑到使用体验,建议将背景颜色设为黑色以便在Camera设备打开前和切换时以黑色显示。
Clipping Planes: 根据识别物体实际的物理距离设置。这里设置Near为0.1(米)以避免相机离物体较近时无法显示。
在StreamingAssets中添加识别图¶
在Assets中创建StreamingAssets文件夹
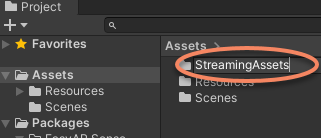
将需要识别的图片拖入StreamingAssets中。这里选用名片图。
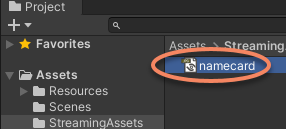
配置ImageTarget¶
ImageTarget有多种创建方法,这里使用其中的一种,使用StreamingAssets中的图片创建target。
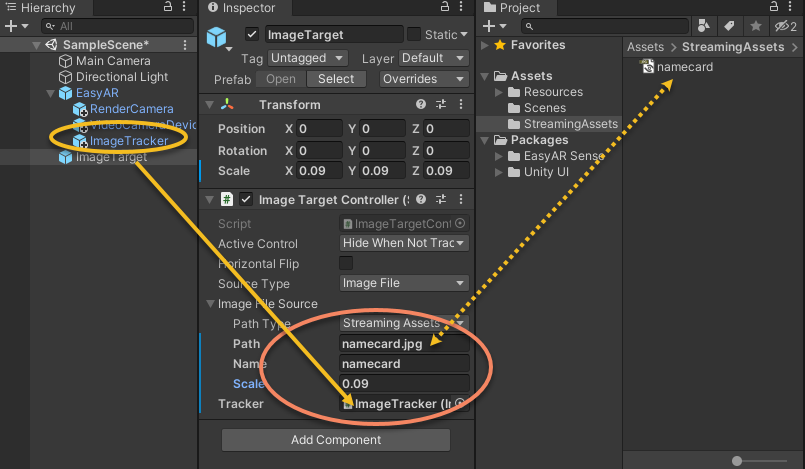
Source Type: 这里设置为 Image File ,表示将使用图片文件创建ImageTarget。
Path Type: 这里设置为 StreamingAssets ,表示 Path 将使用相对于StreamingAssets的路径。
Path: 图片相对于StreamingAssets的路径。
Name: target名字,可以随意输入。
Scale: 根据识别图宽度实际的物理大小设置。这里使用的名片实际大小为9mm,因此设为0.09(米)。
Tracker: 需要加载ImageTarget的Tracker。在添加ImageTarget时,它会被默认设为场景中的其中一个ImageTracker,添加后仍可修改。
场景中ImageTarget的显示将随Path的输入而随时改变
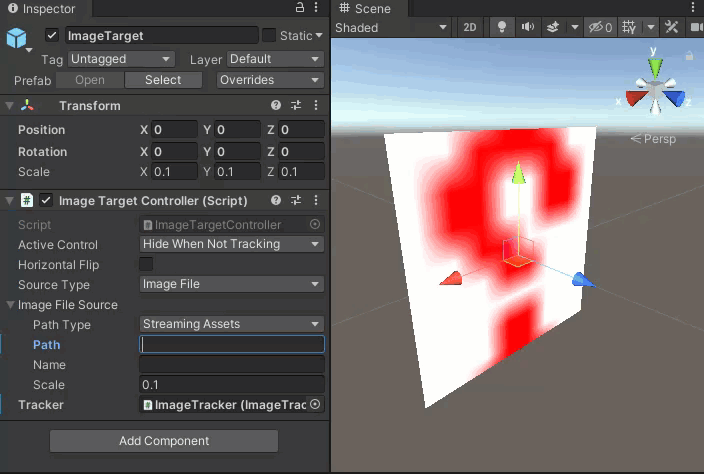
添加跟随ImageTarget的3D内容¶
在ImageTarget节点下添加3D物体,这里以添加一个Cube进行示例
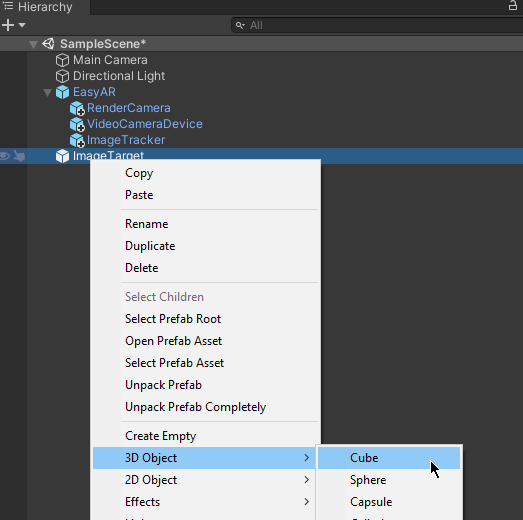
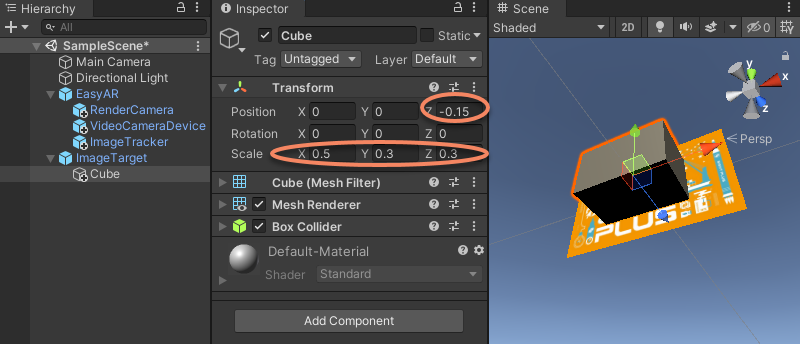
Scale: Transform配置根据需求随意配,这里配置scale为 {0.5, 0.3, 0.3}。
Position: Transform配置根据需求随意配,这里为使Cube底面与识别图对其,调整position的z值为 -0.3 / 2 = -0.15 。
在编辑器中运行¶
如果电脑上连接着摄像头,经过上面的配置之后,就可以直接在Unity编辑器中运行了。
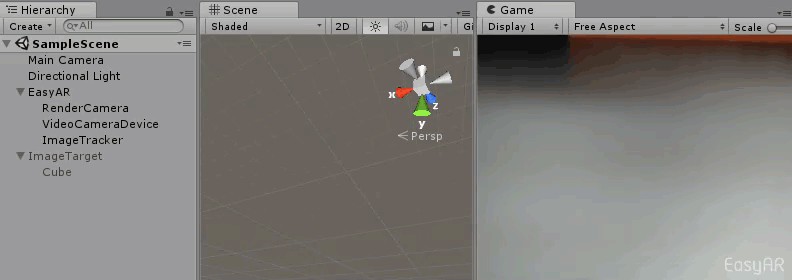
在Android或iOS设备上运行¶
将场景添加到build settings,
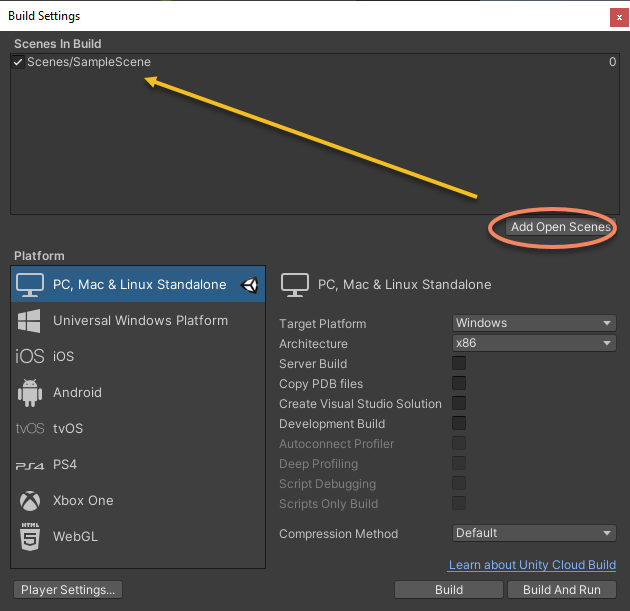
根据 Android 工程配置 或 iOS 工程配置 配置工程,切换目标平台然后点击Build Settings的 Build 或 Build And Run 按钮或通过其它方式编译项目并在手机上安装,运行时需允许相应权限。